
Fix “Shortcut Not Found” Error on Mac (Error Code: 4) – 5 Proven Solutions!
Have you ever encountered a cryptic error message on your Mac that reads “errordomain=nscocoaerrordomain&errormessage=impossible de trouver le raccourci spécifié.&errorcode=4”? If so, you’re not alone. This error, presented in French and translated to “impossible to find the specified shortcut,” can be frustrating as it hinders your ability to access certain applications or functionalities. But fret not! This comprehensive guide will equip you with the knowledge and solutions to tackle this error effectively.
Understanding the Error: Delving Deeper
The error message itself provides valuable clues. Let’s break it down:
- errordomain=nscocoaerrordomain: This indicates the error originates from the macOS Cocoa framework, a core foundation for many applications.
- errormessage=impossible de trouver le raccourci spécifié: Translated from French, it signifies an inability to locate a specific shortcut. This shortcut could be an application alias, a service reference, or a link to a file or resource.
- errorcode=4: While specific error codes can vary depending on the application or context, in this case, code 4 often suggests a general “not found” scenario.
Potential Causes and Solutions: A Troubleshooting Roadmap
Several factors can contribute to the “errordomain=nscocoaerrordomain&errormessage=impossible de trouver le raccourci spécifié.&errorcode=4” error. Here are the most common culprits and their corresponding solutions:
1. Broken or Missing Shortcut
The most probable cause is a broken or missing shortcut. This could occur due to:
- Accidental deletion: You might have inadvertently deleted the shortcut from your Desktop, Dock, or Applications folder.
- File path discrepancies: The application referenced by the shortcut might have been relocated, causing the link to break.
- Corrupted shortcut file: In rare instances, the shortcut file itself could be corrupt, preventing proper functionality.
Solutions:
- Relocate the application: If the application has been moved, try locating it in its new directory and creating a new shortcut.
- Recreate the shortcut: Right-click in your desired location (Desktop, Dock, Applications folder), select “New Alias,” and navigate to the application’s original location. Alternatively, drag and drop the application onto the Desktop or Dock while holding down the Command key (⌘) to create an alias.
- Check for alternative launchers: Some applications provide multiple launch options. Explore the application’s menu bar or right-click context menu for alternative ways to launch it.
2. Application Permissions Issues
Sometimes, insufficient permissions can prevent the system from accessing the application or its resources. This can happen if:
- The application requires elevated privileges: Certain applications might require administrator access to function correctly.
- Permissions have been modified inadvertently: System configurations or third-party software could have altered permissions unintentionally.
Solutions:
- Run the application as administrator: Right-click on the application icon, select “Open With,” and choose “Utilities / Terminal.” In the Terminal window, type “sudo open /path/to/application” (replace “/path/to/application” with the actual location) and press Enter. Enter your administrator password when prompted.
- Verify application permissions: Navigate to System Preferences > Security & Privacy > Privacy. Select “Files and Folders” and ensure the application has the necessary permissions.
3. Corrupted Application Files
In rare cases, corrupted application files can lead to the error. Here’s how to address it:
- Reinstall the application: This will overwrite any corrupted files with fresh installations. However, back up any important data associated with the application before reinstalling.
- Disk Utility Repair: Launch Disk Utility (located in Applications > Utilities) and select your primary drive. Click on “First Aid” and run “Repair Disk Permissions.”
4. Conflicting Software or Malware
Occasionally, conflicting software or malware can disrupt system processes and cause errors. Here’s what to do:
- Identify and remove conflicting software: Consider any recently installed applications or updates that might be causing conflicts. Try temporarily disabling or uninstalling them to see if the error persists.
- Run a malware scan: Utilize your preferred antivirus software to scan your system for any potential malware infections that might be hindering the application’s functionality.
Advanced Troubleshooting: For Determined Users
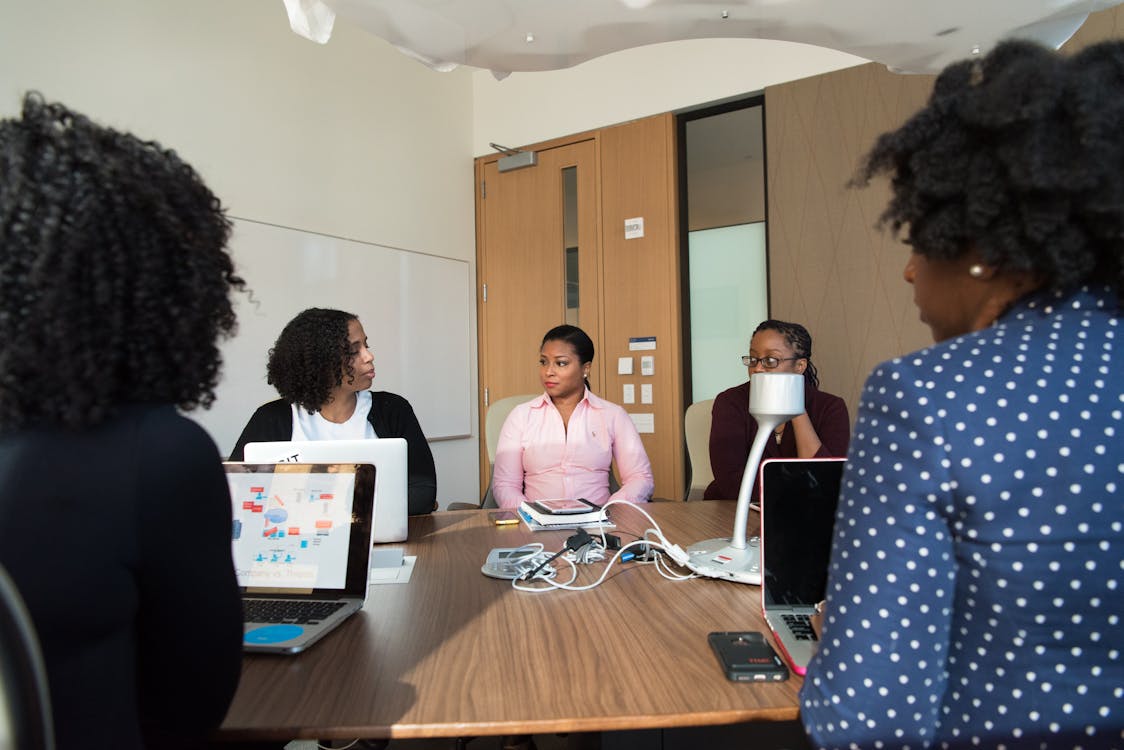
If the basic solutions haven’t resolved the issue, here are some advanced troubleshooting steps for more technical users:
1. Console Logs: Unveiling Hidden Clues
The macOS Console app provides valuable insights into system events and errors. Here’s how to utilize it:
- Open Console: Navigate to Applications > Utilities and launch “Console.”
- Filter logs: In the search bar, type “errordomain=nscocoaerrordomain” to filter logs related to this specific error.
- Analyze logs: Look for entries around the time the error occurred. These entries might provide more context about the specific file or resource that couldn’t be located.
2. Terminal Commands: Taking Control (Use with Caution)
The Terminal app allows for more granular control over system functions. However, proceed with caution as incorrect commands can lead to unintended consequences.
Here’s a potential solution using Terminal, but only if comfortable:
- Open Terminal: Navigate to Applications > Utilities and launch “Terminal.”
- Identify the problematic shortcut: If you have a hunch about the specific shortcut causing the issue, navigate to its location using the “cd” command (e.g., “cd /Users/username/Desktop”).
- Check file path: Use the “ls -l” command to list the contents of the directory and verify the shortcut points to the correct location (look for the path in the target column).
- Recreate the shortcut (if applicable): If the path is incorrect, you can recreate the shortcut using the “ln -s” command (e.g., “ln -s /path/to/application ShortcutName.alias”). Ensure you replace “/path/to/application” with the actual location and “ShortcutName.alias” with your desired alias name.
Important Note: Always double-check commands before executing them in Terminal. Refer to online resources or consult an IT professional if unsure about specific commands.
3. Safe Mode: Isolating the Problem
Safe Mode boots your Mac with only essential system components loaded. This can help identify if the error is caused by third-party software or extensions.
- Boot into Safe Mode: Restart your Mac while holding down the Shift key. Release the key when you see the Apple logo.
- Test the application: Once booted in Safe Mode, try launching the application. If the error disappears, it might indicate a conflict with third-party software.
- Exit Safe Mode: Restart your Mac normally to exit Safe Mode.
4. Reinstall macOS (Last Resort)
If none of the previous solutions work, reinstalling macOS might be necessary. This will erase all your data and settings, so ensure you have a recent backup before proceeding.
Reinstallation steps vary depending on your macOS version. Refer to Apple’s official documentation for detailed instructions.
Prevention is Key: Proactive Measures
By implementing these proactive measures, you can minimize the chances of encountering the “errordomain=nscocoaerrordomain&errormessage=impossible de trouver le raccourci spécifié.&errorcode=4” error in the future:
- Maintain a clean system: Regularly update your macOS and applications to address potential bugs or security vulnerabilities.
- Organize your shortcuts: Keep your shortcuts organized and avoid cluttering your Desktop or Dock. Consider using folders to categorize applications.
- Backup your data: Regularly back up your important data to prevent loss in case of unforeseen circumstances.
Conclusion: Farewell, Frustrating Error!
By understanding the root causes and applying the troubleshooting steps outlined above, you should be well-equipped to tackle the “errordomain=nscocoaerrordomain&errormessage=impossible de trouver le raccourci spécifié.&errorcode=4” error effectively. Remember, a systematic approach combined with a bit of technical know-how can help you resolve this issue and regain access to your desired applications.