
Fix “Shortcut Not Found” Error on Mac (Solved!)
Have you ever encountered a cryptic error message on your Mac that reads “errordomain=nscocoaerrordomain&errormessage=指定されたショートカットが見つかりませんでした。&errorcode=4”? If you’re scratching your head in confusion, you’re not alone. This seemingly complex error message can appear in various situations on macOS, leaving users frustrated and unsure how to proceed.
Fear not! This comprehensive guide will delve into the root causes of this error, decipher its meaning, and equip you with effective solutions to get your Mac functioning smoothly again.
Understanding the Error Message
Breaking down the message component by component:
- errordomain=nscocoaerrordomain: This indicates the error originates from the Cocoa framework, a core foundation of macOS applications.
- errormessage=指定されたショートカットが見つかりませんでした。: This translates to “Specified shortcut could not be found” in Japanese.
- errorcode=4: The specific error code provides further insight into the issue.
In essence, the error signifies that macOS attempted to execute a shortcut, but the system couldn’t locate the designated shortcut file or application. This can occur due to a variety of reasons, which we’ll explore next.
Common Causes of the Error
Several factors can trigger this error message:
- Corrupted Shortcut Files: Over time, shortcut files (
.lnkon Windows,.aliason macOS) can become corrupted due to disk errors or software conflicts. A corrupted shortcut file will render the intended action inaccessible. - Missing Applications: The error might arise if the application associated with the shortcut is no longer installed on your Mac. Uninstalling or moving the application without deleting the shortcut can lead to this situation.
- Incorrect Shortcut Path: If the shortcut points to an incorrect file path or application location, the system won’t be able to find the intended target, resulting in the error message.
- Language Settings: The presence of Japanese text within the error message suggests a potential conflict with your Mac’s language settings. If your system language is set to Japanese and the shortcut itself is in a different language, it might cause compatibility issues.
Troubleshooting Steps
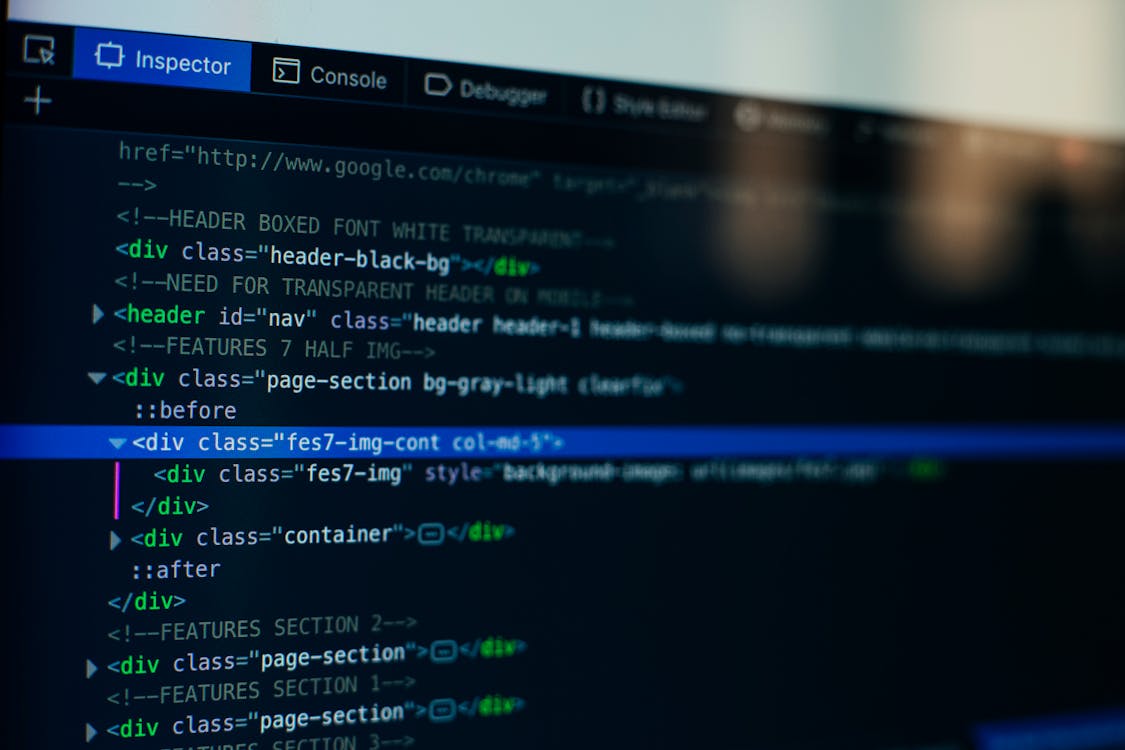
Here are effective solutions to address the “errordomain=nscocoaerrordomain&errormessage=指定されたショートカットが見つかりませんでした。&errorcode=4” error:
1. Verify Shortcut Functionality:
- Right-click on the problematic shortcut and select “Get Info”.
- In the “General” section, check the “Location” field to ensure it points to the correct application or file path.
- If the path is incorrect, click the arrow next to the location field and navigate to the accurate location.
2. Recreate the Shortcut:
If the shortcut path seems correct, try recreating the shortcut entirely. This eliminates the possibility of a corrupted file:
- Locate the original application or file you want to access through the shortcut.
- Drag and drop the application/file icon to your desired location (desktop, Dock, etc.).
- This will create a new shortcut pointing to the correct target.
3. Check for Missing Applications:
- If you suspect the linked application might be missing, open Finder.
- Navigate to “Applications”.
- Search for the application associated with the shortcut.
- If the application is absent, you’ll need to reinstall it.
4. Manage Language Settings:
- If the error message appears in Japanese and your system language differs, consider temporarily switching your Mac’s language to Japanese:
- Go to System Preferences > Language & Region.
- Click the “+” button to add Japanese.
- Drag Japanese to the top of the preferred languages list.
- Try accessing the shortcut again. If the error disappears, it might indicate a language-related incompatibility with the shortcut itself.
- Revert your language settings to your preferred language after testing.
5. Utilize Activity Monitor (For Advanced Users):
- In some instances, the error might stem from a specific application process interfering with the shortcut.
- Launch Activity Monitor (located in Applications > Utilities).
- Look for processes related to the application associated with the shortcut.
- If you identify a suspicious process, try quitting it to see if the error resolves.
6. Repair Disk Permissions:
- Open Disk Utility.
- Select your primary hard drive from the sidebar.
- Click the “First Aid” tab.
- Click the “Repair Disk Permissions” button.
- Disk Utility will scan and repair any permission issues.
7. Safe Mode Boot:
- Booting your Mac in Safe Mode temporarily disables certain extensions and startup items that might conflict with the shortcut functionality.
- Restart your Mac while holding down the Shift key.
- Once booted into Safe Mode, try accessing the shortcut again.
- If the error is resolved in Safe Mode, it suggests a conflict with a third-party extension or startup item. You can then methodically disable them one by one to pinpoint the culprit.
8. Reset SMC and NVRAM:
- The System Management Controller (SMC) and Non-Volatile RAM (NVRAM) manage low-level hardware settings on your Mac. Resetting them can potentially resolve issues related to shortcut functionality.
- Resetting SMC:
- Shut down your Mac.
- Connect your MagSafe adapter (or another power adapter for non-MagSafe models).
- Press and hold Shift + Option + Control on the left side of the built-in keyboard, along with the power button simultaneously for 10 seconds.
- Release all the keys and power button together.
- Start your Mac normally.
- Resetting NVRAM:
- Shut down your Mac.
- Power on your Mac and immediately press and hold Command + Option + P + R keys together for 20 seconds.
- You might hear the startup chime twice during this process.
- Release the keys after you hear the second chime.
- Your Mac will boot up normally.
9. Rebuild Spotlight Index:
- Spotlight is responsible for indexing files and applications on your Mac, which can impact shortcut functionality. Rebuilding the Spotlight index can potentially resolve issues if the shortcut information is corrupt within the index.
- Open System Preferences.
- Go to Spotlight.
- Click on Privacy.
- Drag and drop your entire hard drive (or the specific volume where the shortcut resides) to the “Prevent Spotlight Indexing” list.
- Wait for a few minutes.
- Drag and drop the same drive (or volume) back out of the “Prevent Spotlight Indexing” list.
- This will trigger Spotlight to rebuild the index, which can take some time depending on the amount of data on your Mac.
10. Consider Third-Party App Conflicts:
- If the problematic shortcut is associated with a third-party application, there might be a compatibility issue between the app and your current macOS version.
- Check the application developer’s website for any known issues or updates related to shortcut functionality on macOS.
- You can also try contacting the app developer directly for further support.
11. Reinstall macOS (Last Resort):
- If none of the above solutions resolve the error, reinstalling macOS might be necessary. This will erase all your data and settings, so be sure to back up your Mac entirely before proceeding.
- Refer to Apple’s official documentation for instructions on reinstalling macOS: https://support.apple.com/en-us/102655
Prevention Tips
- Maintain Organized Shortcuts: Regularly review your shortcuts and remove any outdated or unused ones. This helps prevent confusion and potential errors.
- Update Applications: Keep your applications updated to ensure compatibility with the latest macOS version. Updates often address bugs and compatibility issues that might affect shortcuts.
- Utilize App Stores: Whenever possible, download and install applications from the official App Store or directly from the developer’s website. This helps ensure you’re getting legitimate and compatible software.
- Backup Regularly: Having a recent backup of your Mac is crucial in case you encounter any unforeseen issues. Back up your data using Time Machine or another preferred method.
By following these troubleshooting steps and prevention tips, you should be well-equipped to address the “errordomain=nscocoaerrordomain&errormessage=指定されたショートカットが見つかりませんでした。&errorcode=4” error and keep your Mac shortcuts functioning smoothly.