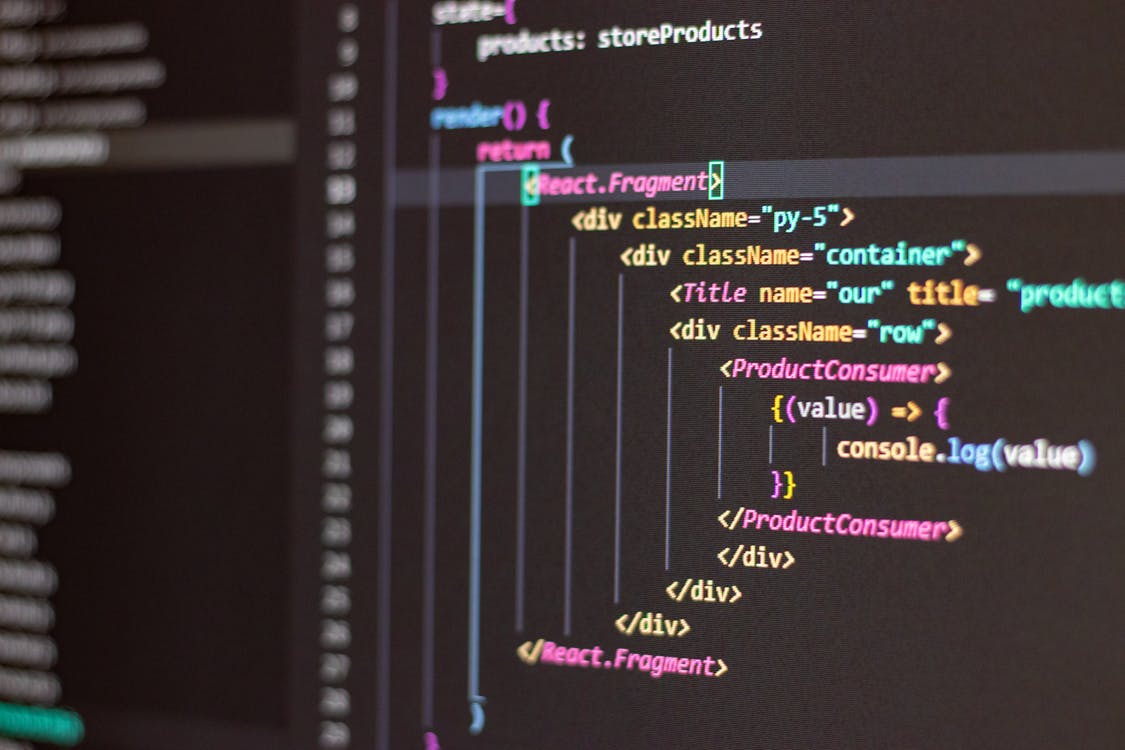
Fix “Shortcut Not Found” Error on iPhone or iPad (12 Steps)
Have you ever encountered a cryptic error message on your iPhone or iPad that reads “errordomain=nscocoaerrordomain&errormessage=未找到指定快捷指令。&errorcode=4”? If so, you’re not alone. This error code can appear when attempting to use Siri Shortcuts, and it can be frustrating to decipher what’s gone wrong. But fear not, for we’re here to guide you through troubleshooting this specific error message and get your shortcuts back on track!
Understanding the Error Message Breakdown
Let’s break down the seemingly complex error message into simpler terms:
- errordomain=nscocoaerrordomain: This part indicates that the error originates from Apple’s Cocoa framework, which forms the foundation for many macOS and iOS applications.
- errormessage=未找到指定快捷指令。: This translates to “Specified shortcut not found” in English. It’s the core message, informing you that the system couldn’t locate the shortcut you were trying to use.
- errorcode=4: The error code 4 often signifies a generic “not found” error within the system.
In essence, the error message is telling you that the iPhone or iPad cannot find the specific Siri Shortcut you requested. This could be due to various reasons, which we’ll explore in the following sections.
Common Causes of “errordomain=nscocoaerrordomain&errormessage=未找到指定快捷指令。&errorcode=4”
Several factors can contribute to this error message:
- Deleted Shortcut: The most likely scenario is that the shortcut you were trying to use has been deleted from your device. Perhaps you or someone else unintentionally removed it.
- Shortcut Disabled: It’s also possible that the shortcut is still present on your device but has been disabled. Double-check your shortcuts list to ensure it’s activated.
- Shortcut Location Change: If you created the shortcut on another device using iCloud sync, it might not be readily available on the current device. Shortcuts need to be downloaded or recreated locally.
- App-Specific Shortcut Issues: Sometimes, the error can be related to a specific app the shortcut interacts with. The app itself might have undergone updates that rendered the shortcut incompatible.
- iOS/iPadOS Bugs: While less common, software bugs within the iOS or iPadOS version you’re using could occasionally cause issues with shortcuts.
Troubleshooting Steps to Resolve the Error
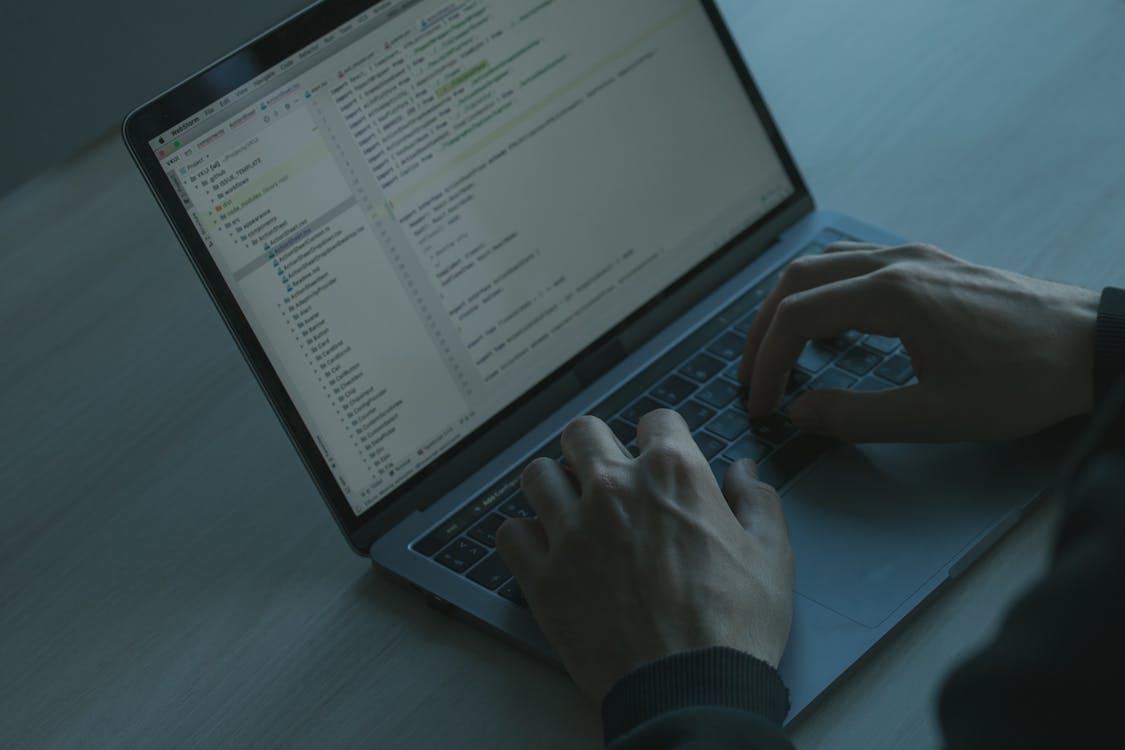
Now that we understand the potential causes, let’s delve into the troubleshooting steps to fix the “errordomain=nscocoaerrordomain&errormessage=未找到指定快捷指令。&errorcode=4” error:
-
Verify Shortcut Availability: Open the Shortcuts app on your iPhone or iPad. Browse through your list of shortcuts and see if the one you were trying to use is still present. If it’s missing, unfortunately, you’ll need to recreate it.
-
Check Shortcut Status: If the shortcut appears in your list, tap on it. Ensure the toggle switch next to “Show in Menu” is enabled, indicating the shortcut is active.
-
Re-download iCloud Shortcuts: If you suspect the shortcut resides on another device via iCloud, access the iCloud settings on your current device. Navigate to “Shortcuts” and ensure “Download iCloud Shortcuts” is enabled. This will synchronize all your shortcuts across iCloud-connected devices.
-
Update Apps: Outdated apps associated with a shortcut can sometimes lead to compatibility issues. Open the App Store and check for any available updates for apps the shortcut interacts with. Updating these apps might resolve the error.
-
Recreate the Shortcut: If none of the above solutions work, it might be necessary to recreate the shortcut from scratch. While not ideal, it ensures you have a fresh and functional version. Open the Shortcuts app and tap the “+” symbol to create a new shortcut. Rebuild the steps involved in the original shortcut.
-
Check for iOS/iPadOS Updates: Occasionally, software bugs within the iOS or iPadOS version can cause issues with shortcuts. Visit Settings > General > Software Update to see if any new updates are available. Installing the latest update might resolve the underlying bug.
-
Restart Your Device: A simple device restart can sometimes clear temporary glitches that might be causing the error. Press and hold the power button until the power off slider appears. Slide the slider to power off your device. After a few seconds, press and hold the power button again to restart it.
-
Reset Shortcuts: If the issue persists, consider resetting the Shortcuts app. This will remove all your custom shortcuts but will not affect pre-installed Apple shortcuts. To reset, navigate to Settings > Shortcuts. Scroll down and tap on “Reset Shortcuts.” Important Note: Proceed with this step only if other solutions fail, as you’ll need to recreate all your custom shortcuts.
- Check for Conflicting Shortcuts: It’s possible that you have multiple shortcuts with similar names or functionality. This can create confusion for the system. Review your shortcuts list and identify any duplicates or shortcuts with overlapping names. Rename or delete any conflicting shortcuts.
- Examine Shortcut Logs: While not readily accessible through the standard user interface, iOS provides log files that might offer clues about the error. Accessing these logs requires connecting your device to a Mac and using Xcode. If you’re comfortable with Xcode, you can search the logs for entries related to Shortcuts and the specific error code (4) to see if there are any additional details about the issue.
- Consider Third-Party Shortcut Issues: If the problematic shortcut utilizes functionalities from a third-party app, the issue might lie within that specific app. Check for updates to the third-party app and ensure it’s compatible with your current iOS/iPadOS version. You can also try temporarily disabling the app to see if the shortcut functions without it. If the shortcut works after disabling the app, it indicates a compatibility issue with that app. Contact the app developer for further assistance.
- Rebuild from Scratch (Advanced): For complex shortcuts with intricate workflows, recreating them from scratch can sometimes unearth hidden issues within the original construction. While time-consuming, this approach offers a chance to rebuild the shortcut with a fresh perspective and potentially eliminate any underlying problems.
Preventing Future Occurrences

Here are some tips to minimize the chances of encountering this error again:
- Organize Your Shortcuts: Maintain a well-organized library of shortcuts within the Shortcuts app. Use folders to categorize shortcuts based on their function, making them easier to find and manage.
- Regular Backups: Regularly back up your iPhone or iPad using iCloud or iTunes. This ensures you have a recent copy of your shortcuts in case of accidental deletion or device malfunctions.
- Update Shortcuts: If you find online shortcuts or receive them from friends, ensure they are compatible with your current iOS/iPadOS version. Outdated shortcuts might not function correctly.
- Test After Updates: Following any iOS or iPadOS updates, it’s a good practice to test your frequently used shortcuts to ensure they continue to work as expected. Updates might occasionally introduce compatibility issues.
Additional Tips for Advanced Users
For users comfortable with more technical solutions, here are some additional options:
- Check for Conflicting Shortcuts: If you have a large number of shortcuts, there’s a slight chance that two shortcuts might have conflicting names or functionality. Review your shortcuts list and identify any potential overlaps. Rename or adjust these shortcuts to avoid conflicts.
- Reset Network Settings: In rare instances, network connectivity issues might contribute to shortcut retrieval problems from iCloud. Resetting your network settings can potentially resolve this. Navigate to Settings > General > Reset > Reset Network Settings. Important Note: This will erase all your saved Wi-Fi passwords and network configurations. Ensure you have them backed up before proceeding.
By following these comprehensive troubleshooting steps and keeping these additional tips in mind, you should be well-equipped to resolve the “errordomain=nscocoaerrordomain&errormessage=未找到指定快捷指令。&errorcode=4” error and get your Siri Shortcuts functioning smoothly once again. Remember, if the issue persists after trying these solutions, it’s always recommended to contact Apple Support for further assistance.