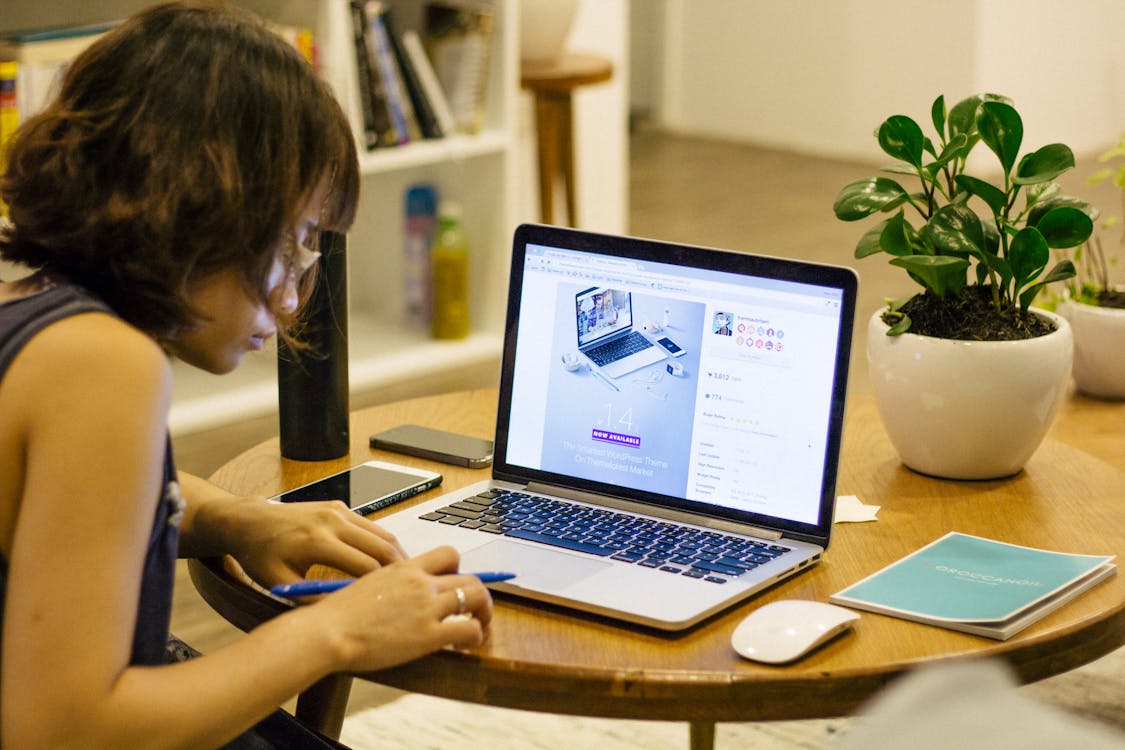
Mac users who rely heavily on keyboard shortcuts for efficient workflows might encounter the frustrating “errordomain=nscocoaerrordomain&errormessage=could not find the specified shortcut.&errorcode=4″ error message. This error indicates that your macOS system is unable to recognize the key combination you’ve assigned to a specific action within an application. Fear not, for this guide will equip you with a comprehensive arsenal of troubleshooting methods to rectify this error and restore your shortcut functionality.
Understanding the Error
Let’s dissect the error message:
- errordomain=nscocoaerrordomain: This segment signifies that the error originates from the macOS Cocoa framework, which forms the foundation for many applications.
- errormessage=could not find the specified shortcut.: This clarifies that the core issue lies in the system’s inability to locate the keyboard shortcut you’ve designated for a particular function.
- &errorcode=4: While not explicitly defined by Apple, error code 4 typically suggests a general configuration error within the application or macOS settings.
Common Causes of the Error
Several factors can contribute to the “errordomain=nscocoaerrordomain&errormessage=could not find the specified shortcut.&errorcode=4” error:
- Mistyped Shortcuts: A seemingly trivial yet common culprit is a simple typo when assigning a shortcut. Double-check your assigned keys, ensuring no accidental extra keystrokes or missed modifier keys (e.g., Command, Option, Shift, Control).
- Conflicting Shortcuts: macOS might encounter conflicts if multiple applications attempt to utilize the same keyboard shortcut. Review the shortcut settings of other programs to identify and eliminate any clashes.
- Application Issues: Occasionally, the application itself can experience glitches that disrupt shortcut functionality. A temporary malfunction or corrupted application data might be at play.
- Corrupted System Preferences: In rare instances, corrupted system preferences related to keyboard shortcuts can cause this error. Resetting these preferences can often resolve the issue.
- Outdated macOS or Application: Outdated software versions can harbor bugs that affect shortcut functionality. Keeping your macOS and applications updated ensures optimal performance and compatibility.
Troubleshooting Steps
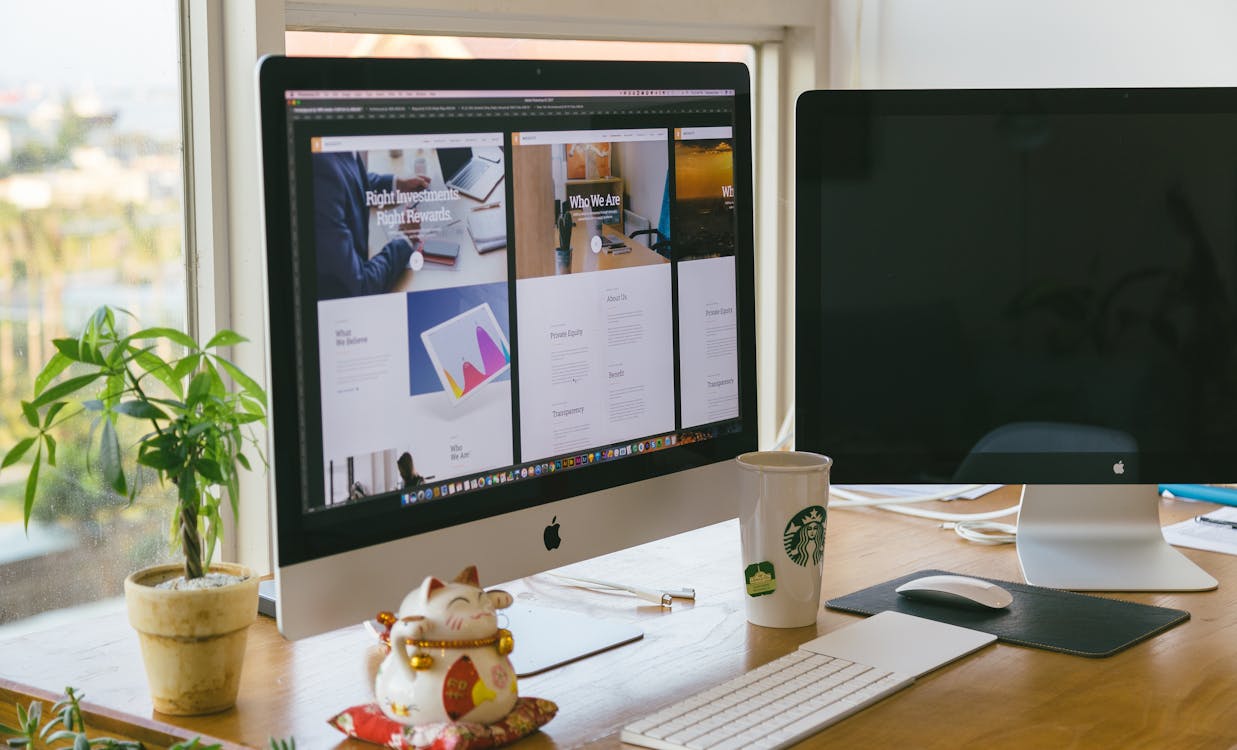
Here’s a methodical approach to resolving the “errordomain=nscocoaerrordomain&errormessage=could not find the specified shortcut.&errorcode=4” error:
-
Verify Assigned Shortcut:
- Open the problematic application.
- Navigate to its preferences (usually under the application menu).
- Locate the section dedicated to keyboard shortcuts or customization.
- Meticulously examine the assigned shortcut for the desired action.
- Ensure there are no typos and that all modifier keys are correctly identified (e.g., Command+Shift+B instead of just Shift+B).
-
Check for Conflicting Shortcuts:
- Open System Preferences on your Mac.
- Click on “Keyboard.”
- Select the “Shortcuts” tab.
- Explore the various categories (e.g., App Shortcuts, Mission Control) to identify any shortcuts that might conflict with the one you’re experiencing issues with.
- If you find a conflicting shortcut, either reassign it or disable it altogether.
-
Restart the Application:
- A simple application restart can often resolve temporary glitches that disrupt functionality.
- Close the application completely and relaunch it to see if the shortcut issue persists.
-
Reset Application Preferences:
- Some applications offer an option to reset their preferences to factory defaults. This can be a helpful step if corrupted preferences are causing the problem.
- Consult the application’s documentation or support resources for specific instructions on resetting preferences. Be mindful that this might reset other customized settings as well.
-
Update macOS and Applications:
- Outdated software versions can introduce compatibility issues and bugs that affect shortcuts.
- Ensure you’re running the latest version of macOS by going to System Preferences > Software Update.
- Update all your applications to their most recent versions through their built-in update mechanisms or the Mac App Store.
-
Reset Keyboard Shortcuts (if applicable):
- Some applications may have a dedicated option to reset their keyboard shortcuts to default settings. This can be a quick fix if you’re unsure of the exact modifications you’ve made.
- Look for this option within the application’s preferences or settings menu.
-
Create a New User Account (last resort):
- In rare circumstances, corrupted system preferences specific to your user profile might be causing the error.
- Creating a new user account allows you to test if the error persists in the new environment. This helps isolate the issue to your user profile or a system-wide problem.
Here’s how to create a new user account:
-
Go to System Preferences > Users & Groups.
-
Click the lock icon in the corner and enter your administrator password when prompted.
-
Click the “+” button beneath the list of users.
-
Choose a new user account name and select “Standard” or “Administrator” for the account type.
-
Once created, log out of your current account and log in to the new one.
-
Try using the problematic shortcut within the application in the new user account.
-
If the shortcut functions correctly in the new account, it suggests an issue with your main user profile’s settings. You can then consider migrating your data to the new account or further troubleshooting your main profile.
-
Repair Disk Permissions (if using an older macOS version):
- Disk permissions issues, though less common in recent macOS versions, could potentially disrupt shortcut functionality.
- If you’re using an older macOS version (prior to Disk Utility gaining first-aid features), you might need to repair disk permissions using Disk Utility.
- Note: This step is generally not required for newer macOS versions. Consult Apple’s support resources for specific instructions on repairing disk permissions for your macOS version.
-
Contact Application Developer:
- If none of the above solutions resolve the error, it’s recommended to reach out to the application developer’s support channels.
- Provide them with a detailed description of the error message you’re encountering, the troubleshooting steps you’ve attempted, and the specific application you’re experiencing the issue with.
- The developer’s team might have insights into specific solutions or workarounds for the application in question.
Additional Tips:
- Utilize System Preferences for Default Shortcuts:
- For core system functions, consider utilizing the built-in keyboard shortcut options within System Preferences. This can help minimize conflicts and ensure system-wide consistency.
- Third-Party Utility Management:
- If you rely heavily on keyboard shortcuts, explore third-party applications dedicated to shortcut management. These tools can offer advanced features like global shortcut customization and conflict resolution.
- Maintain Backups:
- Regularly backing up your user data is a crucial practice. In case troubleshooting methods require resetting preferences or user profiles, having a backup ensures you can restore your important data.
By following these comprehensive troubleshooting methods, you should be well-equipped to resolve the “errordomain=nscocoaerrordomain&errormessage=could not find the specified shortcut.&errorcode=4” error and reclaim the efficiency of your keyboard shortcuts within your macOS applications.







