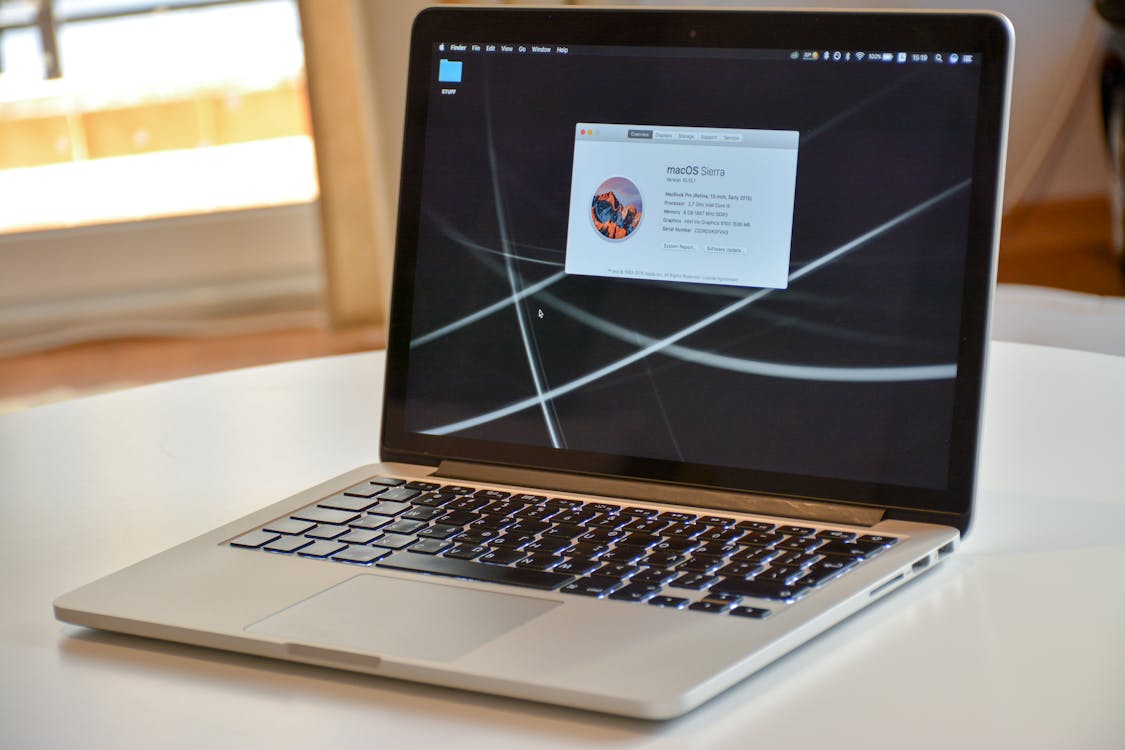
Fix “Shortcut Not Found” Error on iPhone
Have you ever attempted to use a shortcut on your iPhone, only to be met with a cryptic error message like “errordomain=nscocoaerrordomain&errormessage=no se encontró el atajo especificado.&errorcode=4”? Don’t worry, you’re not alone! This error indicates that the Shortcuts app is unable to locate the specific shortcut you’re trying to use.
Fortunately, there are several solutions you can explore to get your shortcuts back up and running smoothly. This guide will walk you through a comprehensive troubleshooting process, explaining each step in detail to help you resolve the “no se encontró el atajo especificado” (shortcut not found) error effectively.
Understanding the Error Message
Let’s break down the error message to gain a clearer understanding:
- errordomain=nscocoaerrordomain: This part signifies that the error originates from the Cocoa framework, which is a core foundation used by many Apple applications, including Shortcuts.
- errormessage=no se encontró el atajo especificado: This translates to “shortcut not found” in English. It indicates that the Shortcuts app cannot locate the specific shortcut you’re trying to access.
- errorcode=4: The error code itself doesn’t provide a specific explanation in this case, but it serves as a unique identifier for troubleshooting purposes.
Troubleshooting Steps
Here are the troubleshooting steps you can follow to address the “no se encontró el atajo especificado” error:
1. Restart Your iPhone
A simple restart can often resolve temporary glitches that might be causing the error. Power off your iPhone completely, wait for a few seconds, and then turn it back on. Once it boots up, try accessing the shortcut again to see if the issue persists.
2. Check for Conflicting Shortcuts
Sometimes, duplicate shortcuts with the same name or conflicting actions can lead to errors. Here’s how to check for them:
- Open the Shortcuts app.
- Tap on the My Shortcuts tab.
- Browse through your list of shortcuts. Look for any shortcuts that might have the same name or appear duplicated.
- If you find duplicates, tap on the ellipsis (…) next to the shortcut and select Delete.
- Alternatively, if you suspect a specific shortcut might be causing conflicts, try disabling it temporarily. Tap on the ellipsis (…) next to the shortcut and toggle Show in Menu off.
3. Update the Shortcuts App and iOS

Ensure you’re running the latest versions of the Shortcuts app and iOS. Outdated software can sometimes contain bugs that have been fixed in newer updates. Here’s how to check for updates:
- Open the App Store app on your iPhone.
- Tap on your profile picture in the top right corner.
- Scroll down to see if any updates are available for the Shortcuts app or iOS.
- If updates are available, tap Update next to the corresponding app or iOS version.
4. Rebuild the Shortcuts Index
In some cases, the Shortcuts app’s internal index might become corrupted. Rebuilding the index can help it rediscover your shortcuts. Here’s how to do it:
- Open the Settings app on your iPhone.
- Scroll down and tap on Siri & Search.
- Locate Shortcuts and toggle the switch Allow Running Untrusted Shortcuts off. (Important Note: Only disable this option if you’re confident that all your shortcuts come from trusted sources. Enabling untrusted shortcuts can pose security risks.)
- Now, restart your iPhone as described in step 1 of this section.
- Once your iPhone restarts, go back to Settings > Siri & Search and toggle the Allow Running Untrusted Shortcuts switch back on (if you disabled it in step 3).
5. Reset the Shortcuts App (Optional)
If the above steps don’t resolve the issue, you can try resetting the Shortcuts app. This will remove all your custom shortcuts but will not affect any built-in shortcuts. Here’s how to reset:
- Open the Shortcuts app.
- Tap on the My Shortcuts tab.
- Select the shortcut you want to export.
- Tap on the ellipsis (…) next to the shortcut.
- Choose Export Shortcut.
- Select iCloud Drive or another preferred location to save the shortcut link.
Once you’ve backed up your shortcuts (if applicable), proceed with reinstalling the Shortcuts app as described in steps 1-6 of the previous section.
6. Restore Your iPhone (Last Resort)
If none of the troubleshooting steps above work, restoring your iPhone to factory settings might be necessary. This will erase all your data and settings, so be sure to back up your iPhone before proceeding. Here’s how to back up your iPhone:
- Using iCloud: Connect your iPhone to Wi-Fi, go to Settings > Your Name > iCloud > iCloud Backup, and tap Back Up Now.
- Using iTunes: Connect your iPhone to your computer and open iTunes. Select your iPhone, click on Summary, and then click Back Up Now.
After backing up your iPhone, follow these steps to restore it:
- Go to Settings > General > Reset.
- Choose Erase All Content and Settings.
- You might be prompted to enter your Apple ID password or device passcode.
- Follow the on-screen instructions to complete the restore process.
Once your iPhone restores, you can set it up again and reinstall the Shortcuts app. Remember to import your backed-up shortcuts (if applicable) after restoring your iPhone.
Additional Tips
- Check for Third-Party Shortcut Conflicts: If you’ve installed shortcuts from untrusted sources, they might be causing conflicts. Consider disabling or removing any recently installed shortcuts to see if the error resolves.
- Report the Issue to Apple: If none of the above solutions work, you can report the issue to Apple for further assistance. You can do this by visiting Apple’s official support website or contacting Apple Support directly.
Conclusion
By following these troubleshooting steps, you should be able to resolve the “errordomain=nscocoaerrordomain&errormessage=no se encontró el atajo especificado.&errorcode=4” error and get your shortcuts functioning normally again. Remember to restart your iPhone after each step to ensure the changes take effect. If you continue to experience issues, consider contacting Apple Support for further assistance.
