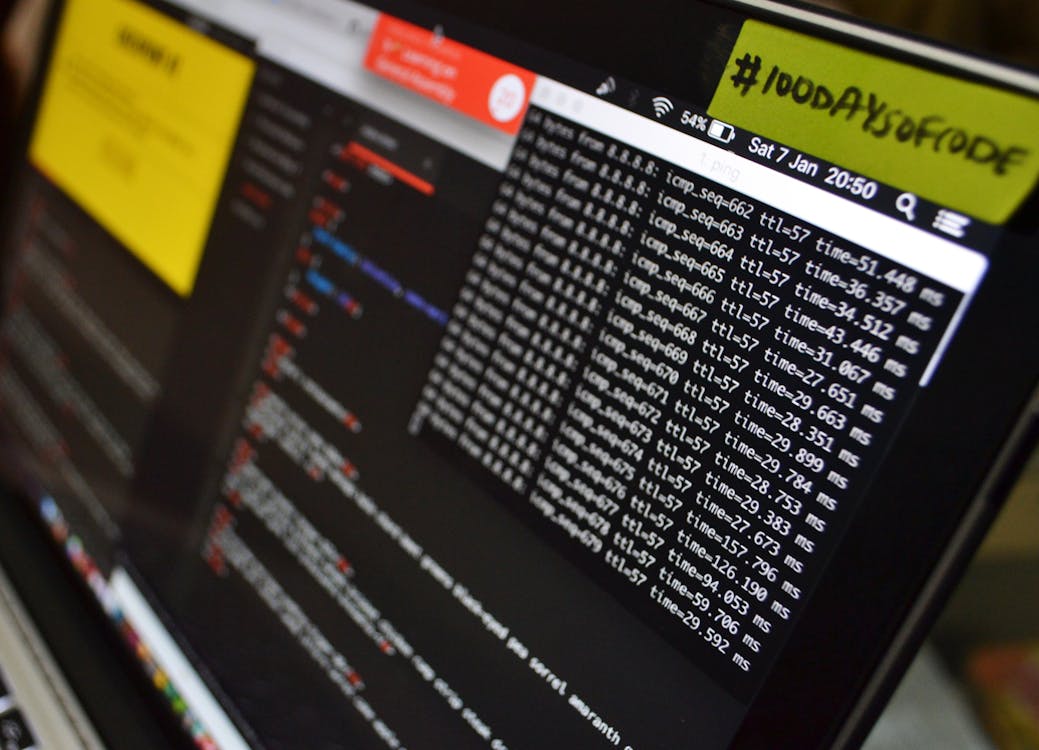
Fix “Shortcut Not Found” Error on Mac (Error Code 4)
Have you ever attempted to use a shortcut on your Mac, only to be met with a cryptic error message like “errordomain=nscocoaerrordomain&errormessage=no se ha encontrado el atajo especificado.&errorcode=4”? This frustrating error essentially translates to “shortcut not found,” hindering your workflow and leaving you wondering what went wrong. Fear not, fellow Mac users! This guide will equip you with the knowledge and solutions to tackle this error and get your shortcuts functioning smoothly once more.
Understanding the Error: Why Can’t My Mac Find the Shortcut?
This error arises for several reasons. Let’s delve into the most common culprits:
- Missing Shortcut: The most straightforward explanation is that the shortcut you’re trying to use has simply vanished. It could have been deleted inadvertently or removed due to software updates or conflicts.
- Corrupted Shortcut File: Sometimes, the shortcut file itself might become corrupted, rendering it unusable by the system. This corruption can stem from various factors, like disk errors or unexpected application termination during shortcut creation.
- Incompatibility: In rare instances, the shortcut might be incompatible with your current macOS version. This often occurs with shortcuts created on older macOS versions that aren’t optimized for newer iterations.
- Third-Party App Issues: If you’re using shortcuts created by third-party applications, malfunctions within those apps can lead to the error message.
Troubleshooting Steps: Reclaim Control of Your Shortcuts

Now that we understand the potential causes, let’s explore effective troubleshooting steps to vanquish the “errordomain=nscocoaerrordomain&errormessage=no se ha encontrado el atajo especificado.&errorcode=4” error:
1. Verify the Shortcut’s Existence:
- Check the Shortcuts App (macOS Monterey and Later): Open the dedicated Shortcuts app (introduced in macOS Monterey). If the shortcut you seek is absent, it’s likely been deleted.
- Search for the Shortcut: Utilize Spotlight search by pressing Command + Spacebar. Type the name of the missing shortcut. If it appears in the search results, you can access it directly.
2. Recreate the Shortcut:
If the shortcut is indeed missing, recreate it using the following methods:
- Shortcuts App (For Supported Actions): If the original shortcut involved actions supported by the Shortcuts app, you can easily rebuild it within the app itself. Explore the app’s functionalities to replicate the desired behavior.
- Manual Recreation: For more complex shortcuts that relied on system-level commands or interacted with specific applications, you might need to recreate them manually using the appropriate tools or scripts. Refer to online resources or consult the documentation of the applications involved for guidance on recreating such shortcuts.
3. Address Corrupted Shortcut Files:
If you suspect file corruption, try the following:
- Locate the Shortcut File: By default, shortcuts are saved in the “~/Library/Services” folder. However, shortcuts created by third-party apps might reside in different locations. Consult the app’s documentation for specific file paths.
- Delete and Recreate: Delete the potentially corrupted shortcut file and recreate the shortcut using the methods mentioned earlier.
4. Ensure Compatibility:
If you’re unsure about the shortcut’s compatibility with your macOS version, consider the following:
- Check Shortcut Creation Date: If the shortcut was created on a much older macOS version, it might not function correctly.
- Update Shortcuts App (If Applicable): Ensure you’re using the latest version of the Shortcuts app, as updates often address compatibility issues with older shortcuts.
- Explore Alternatives: If the shortcut’s functionality was crucial, seek out alternative methods of achieving the same outcome. You might find built-in macOS features or third-party apps that offer similar functionality.
5. Troubleshoot Third-Party App Issues:
If the problematic shortcut originates from a specific app, troubleshoot within the app itself:
- Update the App: Check for updates to the app that created the shortcut. Updates often contain bug fixes that might resolve the issue.
- Reinstall the App (Last Resort): If updates fail to rectify the situation, consider reinstalling the app as a last resort. This will recreate the app’s files and settings, potentially resolving the shortcut-related problems.
6. Utilize System Restore (Advanced Users):
For advanced users comfortable with system restoration features, consider using Time Machine to restore your Mac to a point before the error surfaced. This approach can be helpful if the error arose due to system-level changes or software conflicts.
Important Considerations and Preventive Measures:

While troubleshooting the “errordomain=nscocoaerrordomain&errormessage=no se ha encontrado el atajo especificado.&errorcode=4” error can be successful, it’s always preferable to take preventive measures to minimize its occurrence. Here are some valuable tips:
- Organize Your Shortcuts: Maintain a well-organized system for your shortcuts. Utilize folders within the Shortcuts app (if applicable) or designate specific locations for manually created shortcuts. This simplifies locating shortcuts and reduces the risk of accidental deletion.
- Backup Your Shortcuts: Regularly back up your shortcuts. This can be done by copying the “~/Library/Services” folder (or the relevant location for third-party app shortcuts) to an external drive. Having a backup allows you to restore them quickly if needed.
- Update macOS Regularly: Keeping your macOS up-to-date ensures you benefit from bug fixes and compatibility improvements that might address potential shortcut-related issues.
- Exercise Caution with Third-Party Apps: Before installing third-party apps that create shortcuts, research user reviews and ensure they are reputable and well-maintained. This helps minimize the likelihood of encountering compatibility problems or app-related malfunctions that could impact your shortcuts.
Beyond Troubleshooting: Optimizing Your Shortcut Workflow
Once you’ve successfully addressed the “errordomain=nscocoaerrordomain&errormessage=no se ha encontrado el atajo especificado.&errorcode=4” error, consider these additional steps to optimize your shortcut workflow:
- Explore the Power of Shortcuts App: If you’re using macOS Monterey or later, delve into the functionalities of the Shortcuts app. It offers a user-friendly interface for creating powerful automated workflows that can significantly enhance your productivity.
- Discover Pre-Built Shortcuts: Numerous online resources offer pre-built shortcuts for various tasks. Explore these resources to discover shortcuts that align with your workflow and streamline your daily activities on your Mac.
- Experiment and Create: Don’t be afraid to experiment and create custom shortcuts tailored to your specific needs. The Shortcuts app empowers you to automate repetitive tasks, personalize your Mac experience, and boost your efficiency.
By following these troubleshooting steps, preventative measures, and optimization tips, you can effectively conquer the “errordomain=nscocoaerrordomain&errormessage=no se ha encontrado el atajo especificado.&errorcode=4” error and leverage the power of shortcuts to streamline your Mac workflow. Remember, a well-organized and optimized shortcut system can significantly enhance your productivity and transform the way you interact with your Mac.
