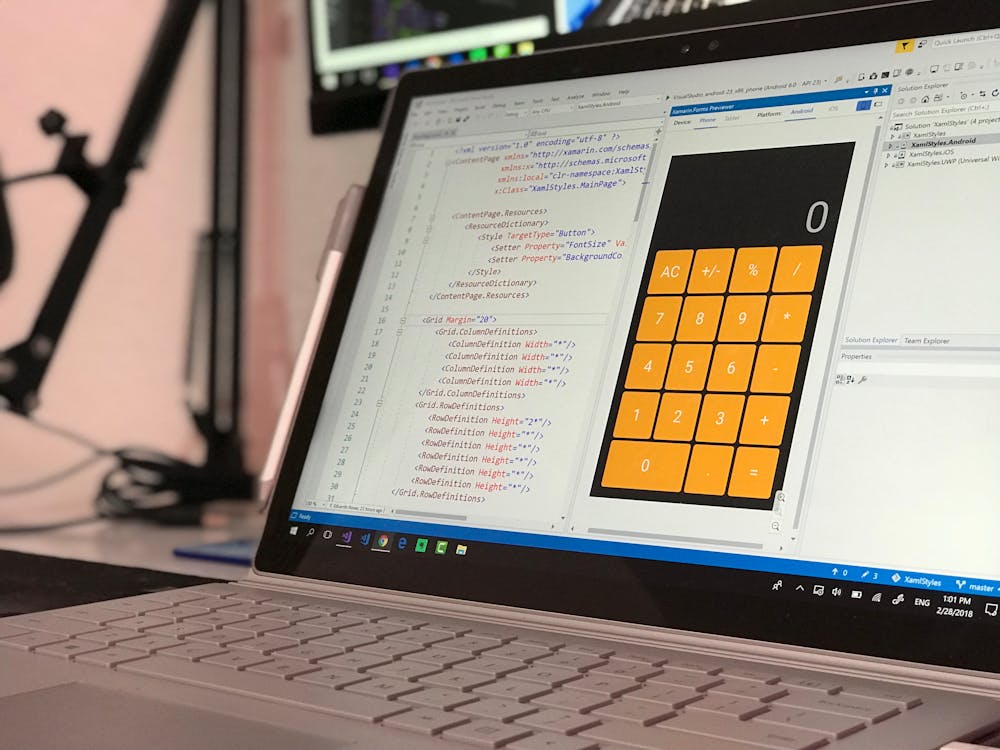
Conquer “Shortcut Not Found” Error on Mac: 5 Proven Fixes
Have you ever encountered a cryptic error message on your Mac that reads “nscocoaerrordomain=nscocoaerrordomain&errormessage=تعذر العثور على الاختصار المحدد.&errorcode=4”? If so, you’re not alone. This error can appear for various reasons, often related to keyboard shortcuts or app functionality. But fear not, for this comprehensive guide will equip you with the knowledge and solutions to tackle this issue effectively.
Understanding the Error Message
Let’s break down the message to understand its essence:
- nscocoaerrordomain: This indicates the error originates from the Cocoa framework, a core component of macOS applications.
- nscocoaerrordomain&errormessage=تعذر العثور على الاختصار المحدد. : This translates to “nscocoaerrordomain & error message = Shortcut not found” in Arabic. It signifies the system is unable to locate a specific keyboard shortcut.
- errorcode=4: This code provides a more granular identification of the error within the Cocoa framework, but its specific meaning might vary depending on the context.
In simpler terms, this error suggests your Mac is encountering difficulty in processing a keyboard shortcut you’ve attempted to use. This could be due to several factors, including:
- Incorrect Shortcut Configuration: The keyboard shortcut you’re trying might be assigned incorrectly within an application’s settings.
- Conflicting Shortcuts: Multiple applications might be vying for the same keyboard shortcut, leading to confusion.
- Corrupted Application Files: Damaged files associated with a specific app could be causing the shortcut malfunction.
- System-Level Issues: In rare cases, underlying system settings or glitches might be responsible for the error.
Troubleshooting Steps to Address the “nscocoaerrordomain=nscocoaerrordomain&errormessage=تعذر العثور على الاختصار المحدد.&errorcode=4” Error

Now that we understand the error, let’s delve into the solutions:
1. Verify Keyboard Shortcut Configuration:
- Within the Application: The most likely culprit is an incorrect shortcut configuration within the specific application where you encountered the error. Navigate to the application’s settings menu, typically under “Preferences” or “Settings.” Look for a section dedicated to “Keyboard Shortcuts” or similar verbiage. Identify the desired shortcut and ensure it’s assigned correctly. If it’s not assigned at all, you can often customize it to your preference.
- System-Wide Preferences: While less common, the issue might lie with a system-wide shortcut conflicting with the application’s intended shortcut. Go to “System Preferences” > “Keyboard” > “Shortcuts.” Explore sections like “App Shortcuts” and “Services” to identify any conflicting shortcuts and reassign them if necessary.
2. Resolve Conflicting Keyboard Shortcuts:
- Identify Conflicting Applications: Sometimes, multiple applications might compete for the same keyboard shortcut. Here’s how to pinpoint the conflict:
- Open the application where the error occurred.
- Try to trigger the problematic shortcut again.
- Notice if another application unexpectedly pops up or performs an unintended action. This indicates a conflicting shortcut.
- Reassign Conflicting Shortcuts: Once you’ve identified the conflicting application, follow the steps mentioned in solution #1 (Within the Application) to reassign the shortcut within that specific application to avoid future conflicts.
3. Address Corrupted Application Files:
If the above solutions fail to resolve the issue, application file corruption might be at play. Here’s how to address it:
- Reinstall the Application: The simplest solution is to reinstall the application entirely. This will overwrite any corrupted files with fresh installations, potentially resolving the shortcut issue.
- Repair Disk Permissions: In rare instances, disk permission issues might hinder the application’s functionality. Use the “Disk Utility” application (located in /Applications/Utilities) to repair disk permissions. However, this is usually not necessary unless you suspect broader permission problems on your Mac.
4. Consider System-Level Issues (Advanced):
If none of the aforementioned solutions work, the issue might lie with underlying system settings or glitches. Here are some advanced troubleshooting steps (proceed with caution):
- Reset SMC and NVRAM: Resetting the System Management Controller (SMC) and Non-Volatile Random-Access Memory (NVRAM) can sometimes resolve system-level glitches. However, these procedures require specific key combinations depending on your Mac model. Refer to Apple’s official support website for detailed instructions on resetting SMC.
Important Note: Resetting SMC and NVRAM should only be attempted if the simpler solutions have been exhausted. These resets can affect certain system settings, so be prepared to readjust them afterward.
5. Seek Additional Help:
If none of the solutions in this guide resolve the “nscocoaerrordomain=nscocoaerrordomain&errormessage=تعذر العثور على الاختصار المحدد.&errorcode=4” error, it’s recommended to seek further assistance. Here are some options:
- Consult the Application Developer: If the error is specific to a particular application, contacting the developer’s support team might yield more specific solutions tailored to their software.
- Apple Support: Apple offers comprehensive support resources online and through phone consultations. Their specialists can provide guidance and potential solutions based on your specific situation.
- Online Forums: Online communities dedicated to Apple products can be a valuable resource. Search relevant forums for discussions on similar errors and solutions shared by other Mac users.
Preventive Measures to Avoid Future Issues:
By following some simple practices, you can minimize the chances of encountering this error again:
- Regular Software Updates: Ensure your macOS and applications are updated to the latest versions. Updates often contain bug fixes and improvements that can address shortcut-related issues.
- Manage Keyboard Shortcuts: Regularly review and organize your keyboard shortcuts across different applications. Avoid assigning conflicting shortcuts and prioritize using the built-in shortcut functionalities of your applications whenever possible.
- System Maintenance: Perform occasional system maintenance tasks like repairing disk permissions and keeping your Mac free of clutter. This can help maintain overall system health and prevent potential issues that might affect keyboard shortcuts.
By understanding the root cause of the “nscocoaerrordomain=nscocoaerrordomain&errormessage=تعذر العثور على الاختصار المحدد.&errorcode=4” error and following the troubleshooting steps outlined in this guide, you should be well-equipped to resolve the issue effectively and restore the intended functionality of your keyboard shortcuts. Remember, if the problem persists after trying these solutions, seeking assistance from the application developer, Apple Support, or online communities can provide further guidance. With a little troubleshooting and preventative measures, you can ensure a smooth and efficient workflow on your Mac.