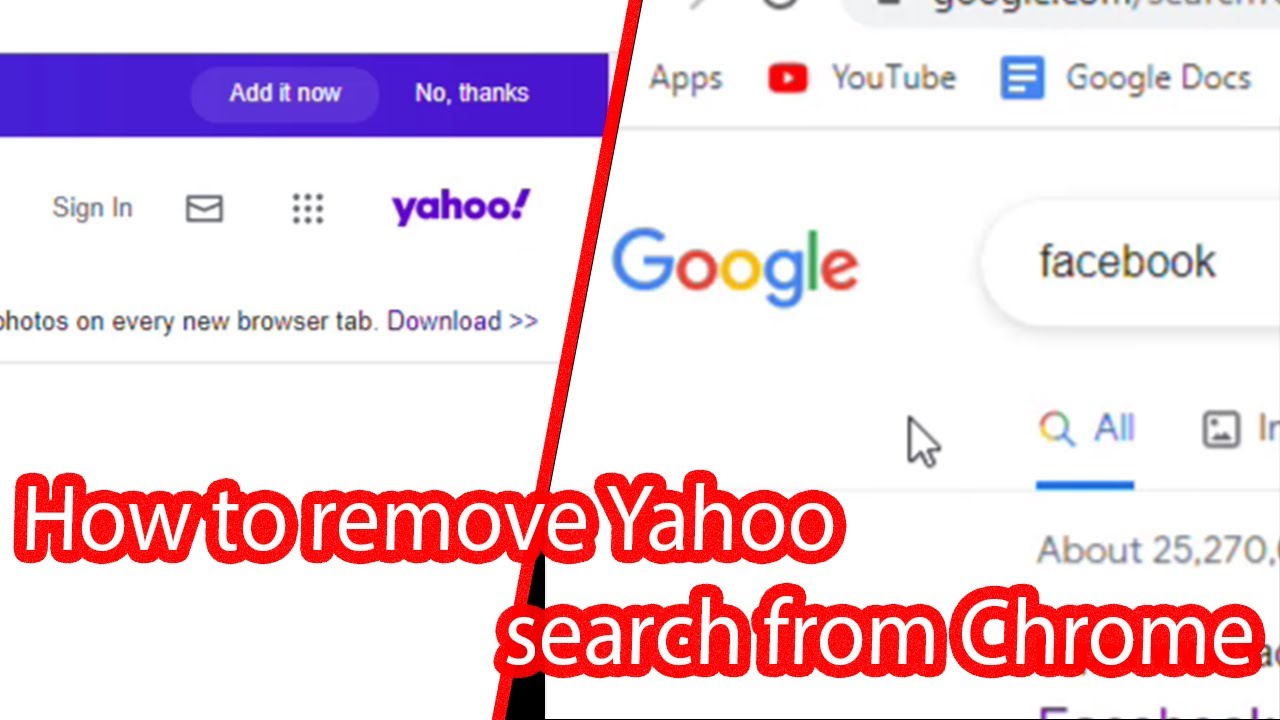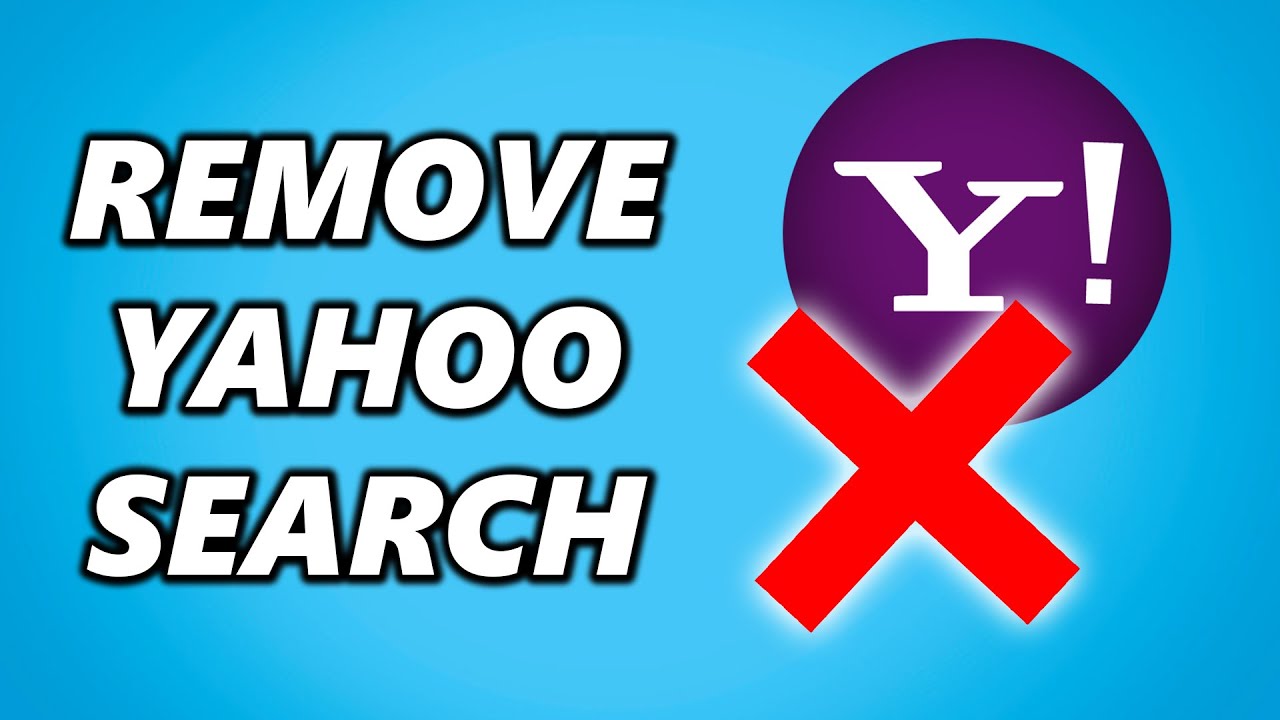
Introduction to Yahoo Search
What is Yahoo Search?
Yahoo Search is a web search engine owned by Yahoo, Inc., and it used to be quite popular. Although it’s not as dominant as Google or Bing these days, it’s still around. Yahoo Search is often bundled with other software or set as a default search engine in browsers due to certain settings or extensions.
Why You Might Want to Remove Yahoo Search
There are several reasons you might want to ditch Yahoo Search. Maybe it’s not providing the results you’re looking for, or perhaps it was installed without your consent. Sometimes, it’s just about personal preference, and you prefer using a different search engine that suits your needs better.
Method 1: Changing Your Default Search Engine
The first step in getting rid of www.flnewsdaily.com is to change your default search engine. Here’s how to do it on various platforms:
In Your Web Browser Settings
Google Chrome
- Open Chrome and click on the three vertical dots in the top-right corner.
- Go to Settings.
- Under Search engine, click on Manage search engines.
- Find your preferred search engine and click on the three dots next to it, then select Make default.
- If your preferred search engine isn’t listed, you can add it by clicking Add and entering the necessary details.
Mozilla Firefox
- Open Firefox and click on the three horizontal lines in the top-right corner.
- Select Settings.
- Go to the Search panel on the left.
- Under Default Search Engine, choose your preferred option from the dropdown menu.
Microsoft Edge
- Open Edge and click on the three horizontal dots in the top-right corner.
- Select Settings.
- Go to Privacy, search, and services.
- Scroll down and click on Address bar and search.
- Under Search engines used in address bar, select Manage search engines.
- Set your preferred search engine as default.
Safari
- Open Safari and click on Safari in the top menu.
- Go to Preferences.
- Click on the Search tab.
- Choose your preferred search engine from the Search engine dropdown menu.
On Mobile Devices
Changing your default search engine on mobile devices follows a similar process but varies slightly depending on the OS.
iOS Devices
- Open Settings.
- Scroll down and tap on Safari.
- Tap on Search Engine and select your preferred option.
Android Devices
- Open Chrome and tap on the three vertical dots.
- Go to Settings.
- Tap on Search engine and select your preferred search engine.
Method 2: Removing Yahoo Search from Your Browser’s Extensions/Add-ons
Sometimes Yahoo Search might be embedded in your browser through an extension or add-on. Here’s how to remove it:
Google Chrome
- Open Chrome and click on the three vertical dots.
- Go to More tools > Extensions.
- Find any Yahoo-related extension and click on Remove.
Mozilla Firefox
- Open Firefox and click on the three horizontal lines.
- Go to Add-ons and themes.
- Select Extensions.
- Find any Yahoo-related add-on and click on Remove.
Microsoft Edge
- Open Edge and click on the three horizontal dots.
- Go to Extensions.
- Find any Yahoo extension and click on Remove.
Safari
- Open Safari and click on Safari in the top menu.
- Go to Preferences > Extensions.
- Select any Yahoo-related extension and click on Uninstall.
Method 3: Uninstalling Yahoo Toolbar or Software
Sometimes Yahoo Search comes bundled with additional software like toolbars. Here’s how to uninstall them:
On Windows
- Open Control Panel.
- Go to Programs and Features.
- Find any Yahoo-related software (like Yahoo Toolbar) and select Uninstall.
On MacOS
- Open Finder.
- Go to the Applications folder.
- Locate any Yahoo-related application and drag it to the Trash.
Method 4: Resetting Your Browser to Default Settings
If the above methods don’t work, resetting your browser might do the trick. This will revert your browser settings to their default state.
Google Chrome
- Open Chrome and click on the three vertical dots.
- Go to Settings.
- Scroll down and click on Advanced.
- Under Reset and clean up, select Restore settings to their original defaults.
Mozilla Firefox
- Open Firefox and click on the three horizontal lines.
- Go to Help > More troubleshooting information.
- Click on Refresh Firefox.
Microsoft Edge
- Open Edge and click on the three horizontal dots.
- Go to Settings.
- Click on Reset settings.
- Choose Restore settings to their default values.
Safari
- Open Safari and click on Safari in the top menu.
- Go to Preferences.
- Click on Privacy and select Manage Website Data.
- Click Remove All.
Method 5: Using Anti-Malware Tools
If Yahoo Search keeps coming back, it might be due to malware. Using anti-malware tools can help remove it.
What Are Anti-Malware Tools?
Anti-malware tools scan your computer for malicious software and remove it. They can help get rid of unwanted programs that might be causing Yahoo Search to reappear.
Recommended Tools
- Malwarebytes
- AdwCleaner
- Spybot Search & Destroy
Preventing Yahoo Search from Reappearing
Once you’ve removed Yahoo Search, you’ll want to make sure it doesn’t come back. Here’s how to prevent it:
Keeping Your Browser Updated
Ensure your browser is up-to-date with the latest security patches and updates. This helps protect against vulnerabilities that can be exploited by unwanted software.
Avoiding Suspicious Links and Downloads
Be cautious about clicking on unknown links or downloading software from untrustworthy sources. This can help prevent unwanted changes to your browser settings.
Conclusion
Getting rid of Yahoo Search may seem like a hassle, but with the right steps, you can reclaim control over your browser and set it up according to your preferences. Whether you’re changing your default search engine, removing extensions, or using anti-malware tools, this guide has you covered. Remember to stay vigilant and keep your browser updated to avoid any future issues.