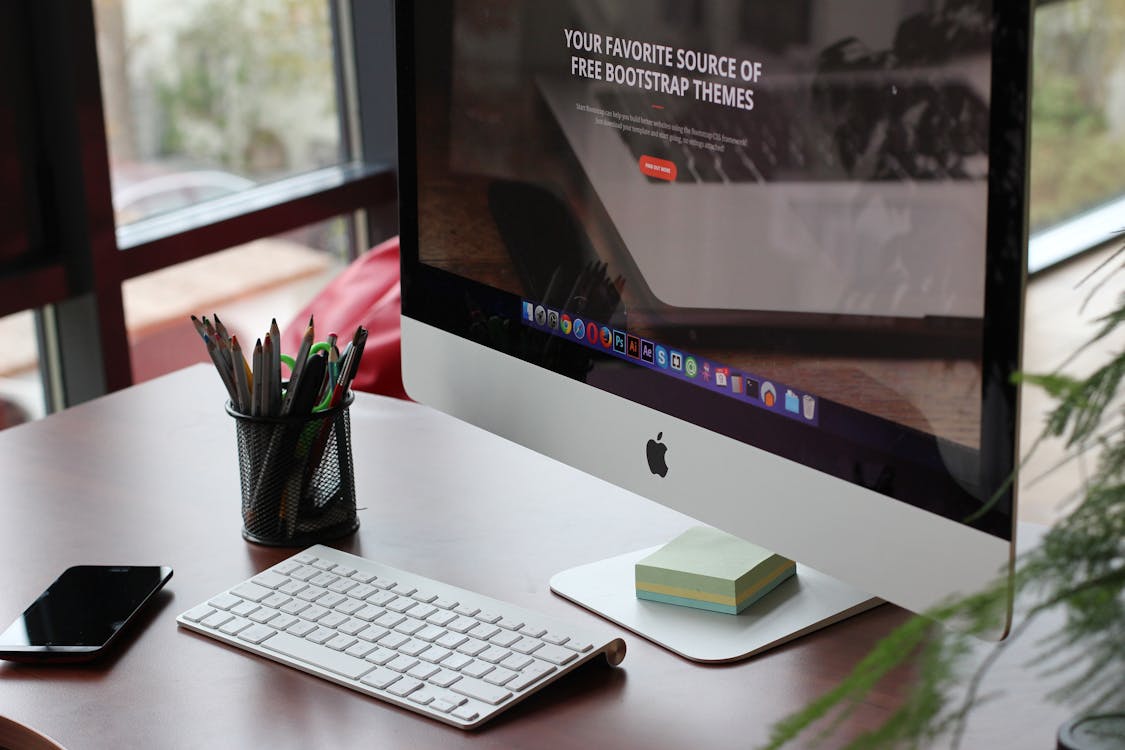
Fix “Shortcut Not Found” Error on Mac (6 Easy Steps!)
Have you ever encountered a cryptic error message on your Mac that reads “errordomain=nscocoaerrordomain&errormessage=找不到指定的捷徑。&errorcode=4”? If you’re unfamiliar with Mandarin Chinese, this message can be quite confusing! Don’t worry, this guide will help you decipher the error and get you back on track.
Understanding the Error Message
Let’s break down the message piece by piece:
- errordomain=nscocoaerrordomain: This indicates an error originating from Apple’s Cocoa frameworks, which form the foundation for many Mac applications.
- errormessage=找不到指定的捷徑。 (wèi cháodào zhǐdìng de jiézè.): This translates to “cannot find the specified shortcut” in Chinese.
- errorcode=4: This code often signifies a general failure to locate a specific resource.
In essence, the error message is telling you that your Mac application is trying to access a shortcut that doesn’t exist. This could happen for several reasons:
- Deleted Shortcut: You might have inadvertently deleted the shortcut the application is referencing.
- Incorrect Path: The application could have a bug or outdated information that points to an incorrect location for the shortcut.
- Corrupted Files: Corrupted system files or application data might be causing issues with shortcut recognition.
Advanced Troubleshooting and Prevention Strategies
While the previous steps address common causes of the “errordomain=nscocoaerrordomain&errormessage=找不到指定的捷徑。&errorcode=4” error, here are some additional strategies for more persistent issues or to prevent future occurrences:
1. Utilize Console App for Detailed Error Logs:
- Console App: The Console app provides detailed system logs that can offer deeper insights into the error. Open the Console app located in Applications > Utilities.
- Filter for Relevant Logs: In the Console app, filter the logs by application name or error code to pinpoint entries related to the problematic shortcut issue.
- Analyze Logs: The logs might reveal specific file paths or application behaviors that can provide clues about the root cause of the error.
2. Reset System Permissions (Caution Advised):
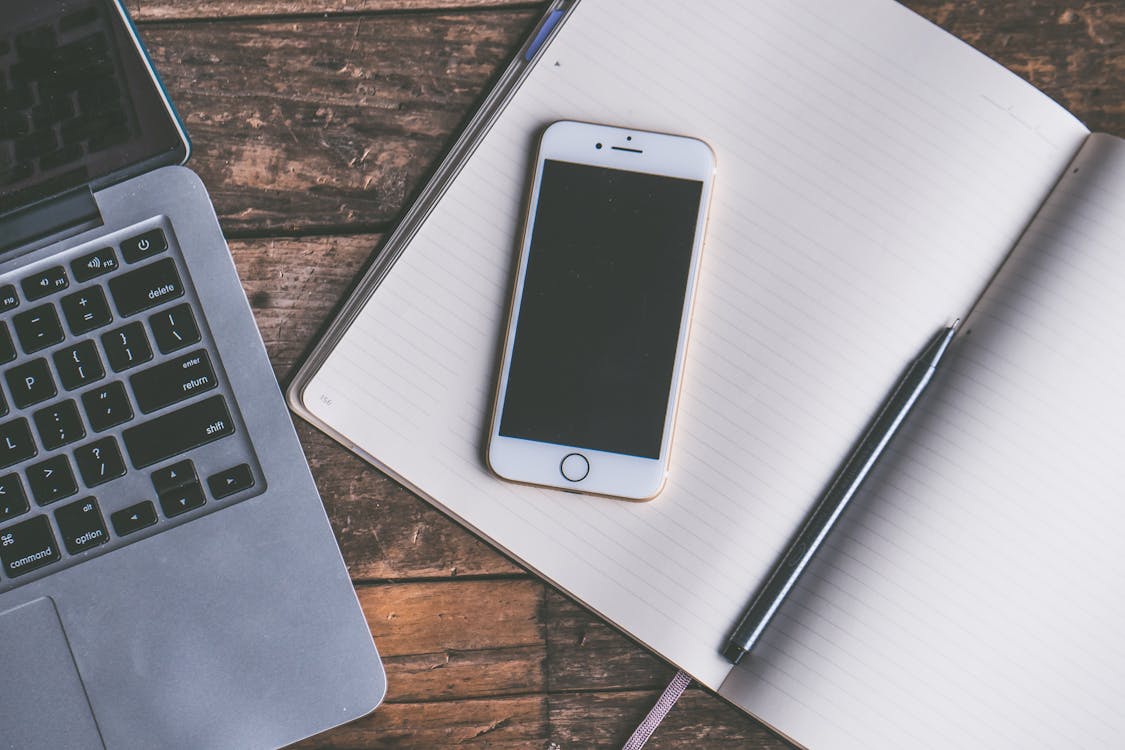
- Caution: Resetting system permissions can affect various applications and system settings. Proceed with caution and only if other solutions fail.
- Launch Terminal: Open the Terminal app located in Applications > Utilities.
- Execute Command: Type the following command in Terminal and press Enter:
sudo /System/Library/CoreServices/RepairPermissions /Applications(Note: Enter your administrator password when prompted). - Restart Mac: After running the command, restart your Mac for the changes to take effect.
3. Safe Mode Booting:
- Safe Mode: Booting your Mac in Safe Mode performs basic system checks and loads only essential kernel extensions. This can help identify if third-party software conflicts are causing the shortcut error.
- Boot into Safe Mode: Restart your Mac while holding down the Shift key. Release the key when you see the Apple logo appear.
- Test Application: In Safe Mode, try using the application that’s causing the error. If the error disappears, it indicates a potential conflict with third-party software.
- Identify Conflicting Software: Once you’ve established that Safe Mode resolves the issue, systematically disable or uninstall third-party applications to pinpoint the culprit.
4. Disk Utility for File System Repairs:
- Disk Utility: This built-in utility can scan and repair potential issues with your Mac’s disk.
- Launch Disk Utility: Open Disk Utility located in Applications > Utilities.
- Select Disk and Verify/Repair: Choose your main hard drive from the sidebar and click the “First Aid” tab. Run “Verify Disk” to check for errors, and if necessary, proceed with “Repair Disk” to fix any identified problems.
5. Third-Party Application Management Tools (Optional):
- Third-Party Tools: Some third-party applications can help manage application permissions, identify and remove duplicate or corrupted files, and optimize system performance. These tools can be helpful for comprehensive system maintenance and potentially resolving lingering shortcut errors.
Preventive Measures:
- Regular Backups: Maintaining regular backups of your important files ensures you have a safety net in case of unforeseen issues.
- Update Applications: Keeping your applications updated with the latest versions often includes bug fixes and compatibility improvements that might address shortcut-related problems.
- Organize Shortcuts: Maintain a clean and organized system by keeping your shortcuts in designated locations like the Dock or Applications folder. This can help prevent confusion and missing shortcuts.
- Consider Alternatives: If the problematic application heavily relies on shortcuts that cause errors, explore alternative applications that offer similar functionalities with a more reliable shortcut implementation.
By employing these troubleshooting and prevention strategies, you can effectively address the “errordomain=nscocoaerrordomain&errormessage=找不到指定的捷徑。&errorcode=4” error and ensure a smoother user experience with your Mac applications. Remember, if the issue persists after attempting these steps, contacting the application developer for specific guidance is recommended.
