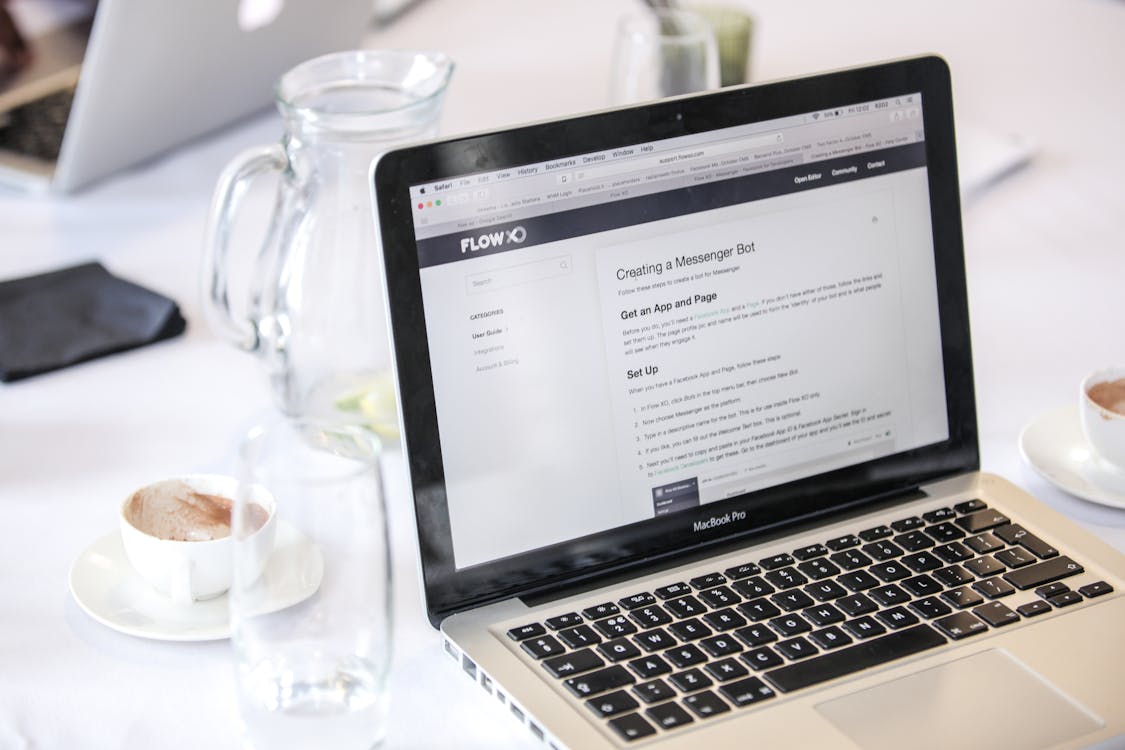
Fix “Opgegeven Opdracht Niet Gevonden” Error (Mac)
Have you ever encountered a cryptic error message on your Mac that reads “errordomain=nscocoaerrordomain&errormessage=opgegeven opdracht niet gevonden.&errorcode=4”? If so, you’re not alone. This error can appear in various applications and can be frustrating to decipher. But fear not! This comprehensive guide will break down the meaning of the error, troubleshoot potential causes, and provide effective solutions to get you back on track.
Understanding the Error Message
Let’s dissect the different parts of the error message:
- errordomain=nscocoaerrordomain: This indicates that the error originates from Apple’s Cocoa frameworks, which form the foundation for many macOS applications.
- errormessage=opgegeven opdracht niet gevonden.: This translates from Dutch to “specified command not found.” This is the core issue – the application is trying to execute a specific command but cannot locate it.
- errorcode=4: This is a generic error code that doesn’t offer much specific information.
In simpler terms, the application is encountering a missing or malfunctioning command within the macOS system, hindering its functionality.
Common Causes of “errordomain=nscocoaerrordomain&errormessage=opgegeven opdracht niet gevonden.&errorcode=4”
Several factors can trigger this error, but here are some of the most common culprits:
- Application-Specific Issues: Sometimes, the error is specific to the application you’re using. It could be due to a bug in the application itself, corrupted application files, or outdated software.
- Outdated macOS Version: Outdated macOS versions might lack essential system files or have compatibility issues with certain applications, leading to command-related errors.
- Corrupted System Files: Corrupted system files can disrupt communication between applications and the operating system, causing commands to fail.
- Permission Issues: Applications might require specific permissions to access certain system resources or commands. If these permissions are missing or incorrect, the error can occur.
- Conflicting Software: In rare cases, third-party software can interfere with system processes and lead to command execution errors.
Troubleshooting and Solutions
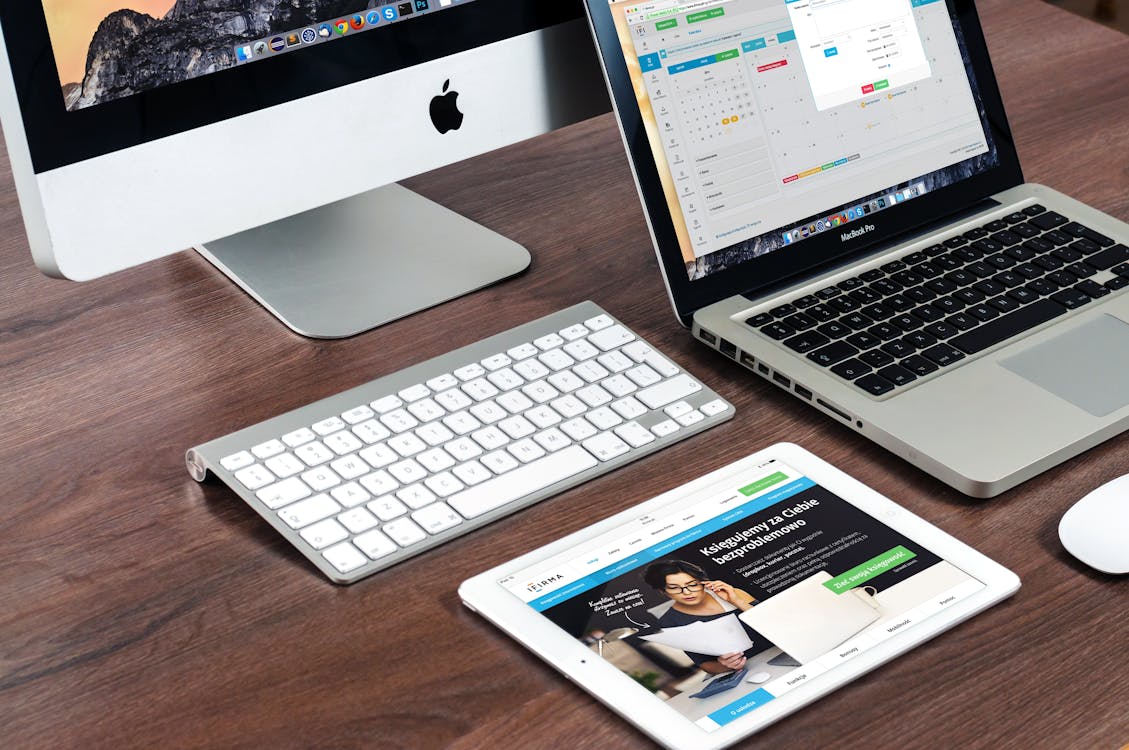
Here’s a step-by-step approach to troubleshoot and potentially resolve the “errordomain=nscocoaerrordomain&errormessage=opgegeven opdracht niet gevonden.&errorcode=4” error:
1. Restart Your Mac: A simple restart can often clear temporary glitches and resolve minor software issues that might be causing the error.
2. Update the Application: Check for updates for the application experiencing the error. Developers frequently release updates to fix bugs, improve compatibility, and address known issues.
3. Update macOS: Ensure you’re running the latest version of macOS. Updates often include bug fixes, security patches, and compatibility improvements that might solve the error.
4. Repair Disk Permissions: Disk permissions dictate which applications and users can access specific files and folders. Repairing disk permissions ensures applications have the necessary permissions to execute commands. Here’s how to do it:
- Open Disk Utility (located in Applications > Utilities).
- Select your hard drive from the sidebar.
- Click the First Aid tab.
- Click Repair Disk Permissions.
5. Reset the Application: Some applications offer a built-in reset function that can restore default settings and potentially fix the error. Refer to the application’s documentation for specific instructions on resetting.
6. Reinstall the Application: If the error persists, consider reinstalling the application. This removes any corrupted files and ensures a clean installation.
7. Check for Conflicting Software: Temporarily disable third-party applications, especially security software or utilities that might interfere with system processes. Restart your Mac and see if the error disappears. If so, identify the conflicting software and find a solution (updating, adjusting settings, or removing it).
8. Safe Mode Boot: Booting your Mac in Safe Mode loads only essential system files and prevents third-party software from running. If the error doesn’t occur in Safe Mode, it suggests a conflict with third-party software (refer to step 7).
9. Run Apple Diagnostics: If none of the above solutions work, consider running Apple Diagnostics to check for underlying hardware issues that might be causing the error. Hold down the D key during startup to launch Apple Diagnostics.
10. Seek Professional Help: If the error persists after trying all these solutions, it’s advisable to seek assistance from Apple Support or a qualified technician. They can provide further diagnosis and advanced troubleshooting steps.
Additional Tips
Here are some additional tips to keep in mind:
- Take Note of When the Error Occurs: Does the error appear consistently or only during specific actions within the application? Noting the context can help identify potential triggers.
- Search Online Forums: Searching online forums or communities dedicated to the application or macOS troubleshooting might reveal solutions from other users who have encountered the same error.
- Maintain Backups: Regularly backing up your Mac ensures you have a recovery point in case troubleshooting steps lead to unintended consequences.
- Consider a Clean Install of macOS: As a last resort, if the error persists and significantly disrupts your workflow, consider a clean install of macOS. This erases all data and reinstalls the operating system, providing a fresh start. However, remember to back up your data beforehand.
Conclusion
The “errordomain=nscocoaerrordomain&errormessage=opgegeven opdracht niet gevonden.&errorcode=4” error can be frustrating, but by understanding its meaning and following the troubleshooting steps outlined above, you should be well-equipped to resolve it. Remember to approach the issue methodically, starting with simple solutions and progressing towards more advanced troubleshooting if necessary. By following these guidelines, you can get your Mac applications functioning smoothly once again.
