
Have you encountered the cryptic error message “errordomain=nscocoaerrordomain&errormessage=could not find the specified shortcut” on your Mac? This message can be frustrating, especially when you’re trying to use a keyboard shortcut to streamline your workflow. But fear not, macOS users! This article equips you with a comprehensive guide to diagnose and resolve this error effectively.
Understanding the Error
This error arises when macOS attempts to execute a keyboard shortcut you’ve assigned to an action, but the system is unable to locate the designated shortcut configuration. In simpler terms, the Mac doesn’t recognize the key combination you’ve programmed for a specific function.
Several factors can contribute to this confusion:
- Mistyped Shortcuts: A seemingly minor typo in your assigned shortcut can lead to this error. Double-check your shortcut configuration for any misplaced modifier keys (like Command, Option, Shift, Control) or incorrect key selections.
- Conflicting Shortcuts: It’s possible that another application or system-wide setting has inadvertently claimed the same keyboard shortcut you’ve assigned. This conflict prevents macOS from understanding which action to trigger.
- Application Issues: In rare instances, the application itself might be experiencing glitches or internal conflicts that disrupt its ability to recognize the intended shortcut.
- Corrupted System Files: While less common, essential system files responsible for managing shortcuts could become corrupted, leading to this error message.
Troubleshooting Techniques
Now that we’ve identified the potential culprits, let’s delve into a series of troubleshooting steps to get your shortcuts back on track.
1. Verify Your Shortcut Configuration
- Application-Specific Shortcuts:
- Navigate to the application’s preferences menu. Look for a section dedicated to keyboard shortcuts or key bindings.
- Identify the action you’re trying to trigger with the shortcut.
- Verify that the listed shortcut matches the combination you believe you assigned.
- If there’s a discrepancy, make the necessary corrections and save the changes.
- System-Wide Shortcuts:
- Open System Preferences.
- Click on “Keyboard.”
- Select the “Shortcuts” tab.
- Explore different categories like App Shortcuts, Services, Mission Control, etc., depending on the intended shortcut’s functionality.
- Locate the action and ensure the listed shortcut aligns with your configuration.
- If there’s a mismatch, make the necessary edits and save.
2. Resolve Conflicting Shortcuts
-
Identify Conflicting Applications:
- Open System Preferences.
- Click on “Keyboard.”
- Select the “Shortcuts” tab.
- Look for the action associated with the problematic shortcut. Note the application responsible for this action.
- Close any other applications that might be using the same shortcut unintentionally.
-
Disable Conflicting System-Wide Shortcuts:
- Within the Keyboard Shortcuts menu (as mentioned above), explore different categories like App Shortcuts, Services, Mission Control, etc.
- Identify any shortcuts assigned to applications you rarely use or don’t require immediate access to.
- Consider disabling these shortcuts to minimize conflicts.
3. Restart the Application (or Your Mac)
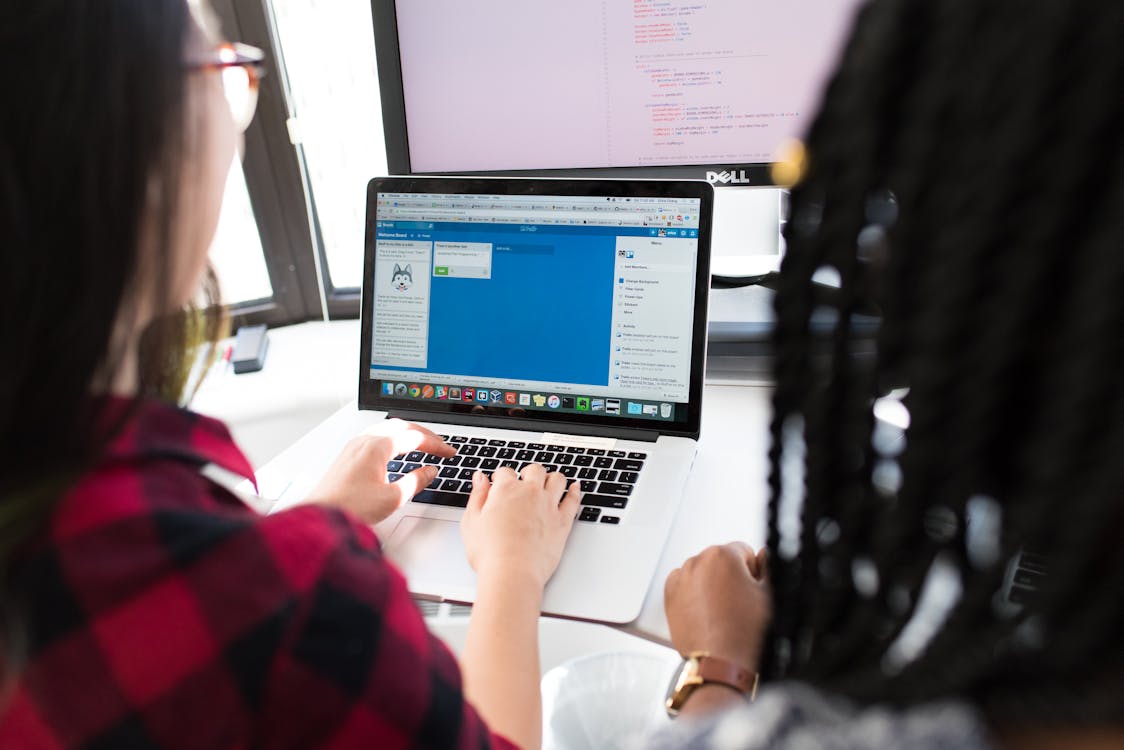
A simple application restart can often resolve temporary glitches that might be hindering shortcut recognition. If the error persists after verifying configurations and resolving conflicts, consider restarting your Mac. This can refresh system processes and potentially eliminate the issue.
4. Reset Keyboard Shortcuts (Advanced Users)
As a last resort, if none of the above solutions work, you can attempt to reset keyboard shortcuts to their default settings. Caution: This step erases all custom shortcuts you’ve assigned across applications and the system. Proceed with this option only if you’re comfortable recreating your preferred shortcuts afterward.
- Open System Preferences.
- Click on “Keyboard.”
- Select the “Shortcuts” tab.
- Click the “Restore Defaults” button at the bottom of the list.
- Confirm the reset by clicking “Set Defaults” in the pop-up window.
Remember: After resetting, you’ll need to reconfigure all your custom shortcuts within each application and system-wide settings.
5. Check for Application Updates
Outdated applications can sometimes introduce compatibility issues with macOS. Navigate to the application’s “About” section or visit the developer’s website to check for available updates. Install any updates to ensure the application functions optimally with your current macOS version.
6. Reinstall the Application (if Necessary)
If the error persists despite trying all the previous steps, consider reinstalling the application. This can potentially fix any internal issues that might be causing the shortcut recognition problem.
Advanced Troubleshooting and Prevention Tips
While the methods above should address most cases of the “errordomain=nscocoaerrordomain&errormessage=could not find the specified shortcut” error, here are some additional strategies for more persistent issues or to prevent future occurrences:
7. Utilize Third-Party Utilities (Use with Caution):
Several third-party applications claim to manage and optimize keyboard shortcuts on macOS. These utilities can provide a centralized location to configure shortcuts across different applications. However, proceed with caution when using such tools. Ensure they come from reputable developers and thoroughly research their functionalities before installation.
8. Safe Mode Diagnostics:
If the error seems system-wide and affects multiple applications, consider booting your Mac into Safe Mode. Safe Mode loads only the essential functionalities of macOS, temporarily disabling third-party extensions and startup items. This can help isolate if the issue stems from a conflicting program or corrupted system file.
- To boot into Safe Mode: Shut down your Mac. During startup, hold down the Shift key and continue holding it until you see the Apple logo appear on the screen. Release the key once you see the login window. You’ll notice “Safe Boot” displayed in the corner of the screen.
- Once in Safe Mode, try using the problematic shortcut. If it functions correctly, it suggests a conflict with a third-party application or startup item. Restart your Mac normally to exit Safe Mode and proceed with further troubleshooting based on your findings.
9. Disk Utility Repair (For Corrupted System Files):
In rare instances, corrupted system files responsible for managing shortcuts could be the culprit. You can utilize Disk Utility to attempt repairs.
- Open Disk Utility (located in Applications > Utilities).
- Select your main hard drive (usually Macintosh HD) from the sidebar.
- Click on the “First Aid” tab.
- Click on “Run First Aid.”
- Disk Utility will perform a check and attempt to repair any disk permissions or directory issues it discovers.
10. Create a New User Account:
If the error persists solely on your current user account, creating a new user account can help diagnose the problem. A new user account starts with a clean configuration, free of potential conflicts or corrupted preferences from your existing account.
- Open System Preferences.
- Click on “Users & Groups.”
- Click the lock icon in the corner to unlock settings (enter your administrator password when prompted).
- Click the “+” button to create a new user.
- Choose an appropriate account type (Standard or Administrator) and set a username and password.
- Log out of your current account and log in to the newly created account.
- Try using the problematic shortcut within the new user account.
If the shortcut functions correctly in the new account, it suggests an issue with your primary user profile’s settings or preferences. You can then decide whether to migrate your data to the new account or troubleshoot further on your original account.
11. Contact Application Developer (if Applicable):
If the error is specific to a particular application, and none of the general troubleshooting steps resolve it, consider contacting the application developer directly. They might be aware of reported issues related to keyboard shortcuts and offer specific solutions or workarounds.
Preventing Future Shortcut Conflicts:
Here are some practices to minimize the chance of encountering shortcut conflicts in the future:
- Maintain Updated Applications: Regularly update your applications to ensure compatibility with the latest macOS version. Updates often address bugs and compatibility issues that might cause shortcut conflicts.
- Strategic Shortcut Configuration: When assigning custom shortcuts, try to avoid using commonly used keyboard combinations employed by other applications or system-wide functions. Opt for unique combinations that are less likely to clash with existing shortcuts.
- Document Your Shortcuts: Keep a record of the custom shortcuts you’ve assigned across different applications. This can be helpful for reference if you encounter an error or need to reset your shortcuts.
By following these troubleshooting techniques and preventative measures, you can effectively conquer the “errordomain=nscocoaerrordomain&errormessage=could not find the specified shortcut” error and ensure your keyboard shortcuts function smoothly on your Mac.







